SpeechTexter is a free multilingual speech-to-text application aimed at assisting you with transcription of notes, documents, books, reports or blog posts by using your voice. This app also features a customizable voice commands list, allowing users to add punctuation marks, frequently used phrases, and some app actions (undo, redo, make a new paragraph).
SpeechTexter is used daily by students, teachers, writers, bloggers around the world.
It will assist you in minimizing your writing efforts significantly.
Voice-to-text software is exceptionally valuable for people who have difficulty using their hands due to trauma, people with dyslexia or disabilities that limit the use of conventional input devices. Speech to text technology can also be used to improve accessibility for those with hearing impairments, as it can convert speech into text.
It can also be used as a tool for learning a proper pronunciation of words in the foreign language, in addition to helping a person develop fluency with their speaking skills.
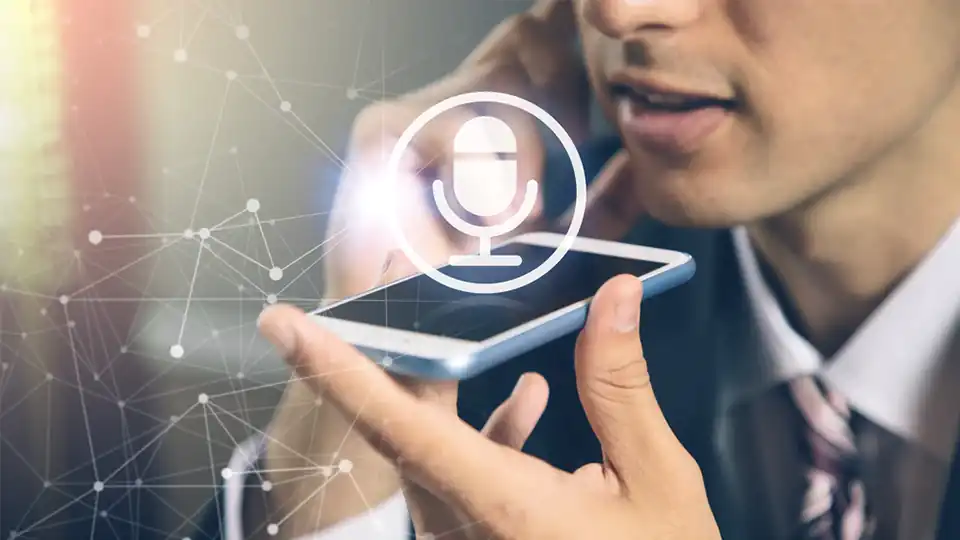
Accuracy levels higher than 90% should be expected. It varies depending on the language and the speaker.
No download, installation or registration is required. Just click the microphone button and start dictating.
Speech to text technology is quickly becoming an essential tool for those looking to save time and increase their productivity.
Powerful real-time continuous speech recognition
Creation of text notes, emails, blog posts, reports and more.
Custom voice commands
More than 70 languages supported
SpeechTexter is using Google Speech recognition to convert the speech into text in real-time. This technology is supported by Chrome browser (for desktop) and some browsers on Android OS. Other browsers have not implemented speech recognition yet.
Note: iPhones and iPads are not supported
List of supported languages:
Afrikaans, Albanian, Amharic, Arabic, Armenian, Azerbaijani, Basque, Bengali, Bosnian, Bulgarian, Burmese, Catalan, Chinese (Mandarin, Cantonese), Croatian, Czech, Danish, Dutch, English, Estonian, Filipino, Finnish, French, Galician, Georgian, German, Greek, Gujarati, Hebrew, Hindi, Hungarian, Icelandic, Indonesian, Italian, Japanese, Javanese, Kannada, Kazakh, Khmer, Kinyarwanda, Korean, Lao, Latvian, Lithuanian, Macedonian, Malay, Malayalam, Marathi, Mongolian, Nepali, Norwegian Bokmål, Persian, Polish, Portuguese, Punjabi, Romanian, Russian, Serbian, Sinhala, Slovak, Slovenian, Southern Sotho, Spanish, Sundanese, Swahili, Swati, Swedish, Tamil, Telugu, Thai, Tsonga, Tswana, Turkish, Ukrainian, Urdu, Uzbek, Venda, Vietnamese, Xhosa, Zulu.

Instructions for web app on desktop (Windows, Mac, Linux OS)
Requirements: the latest version of the Google Chrome [↗] browser (other browsers are not supported).
1. Connect a high-quality microphone to your computer.
2. Make sure your microphone is set as the default recording device on your browser.
To go directly to microphone's settings paste the line below into Chrome's URL bar.
chrome://settings/content/microphone
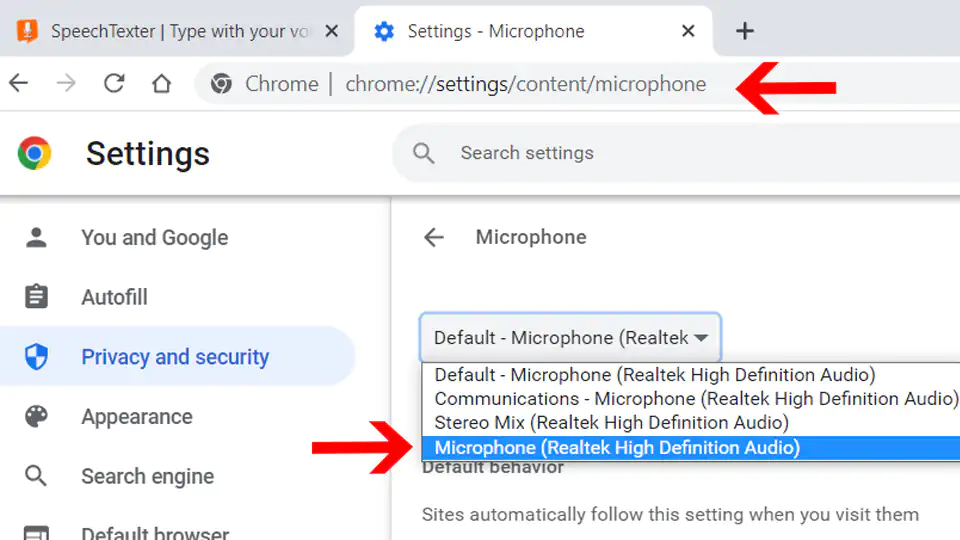
To capture speech from video/audio content on the web or from a file stored on your device, select 'Stereo Mix' as the default audio input.
3. Select the language you would like to speak (Click the button on the top right corner).
4. Click the "microphone" button. Chrome browser will request your permission to access your microphone. Choose "allow".
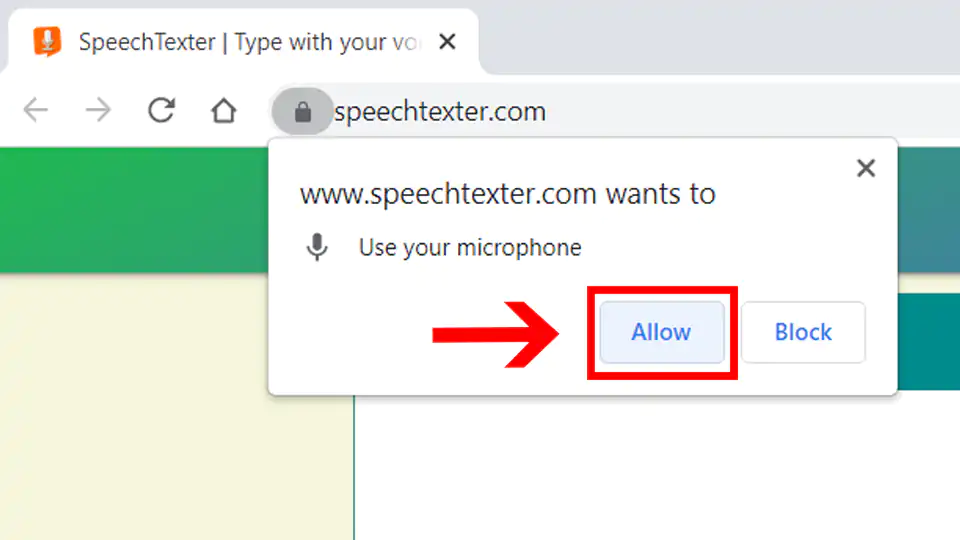
5. You can start dictating!
Instructions for the web app on a mobile and for the android app
Requirements: - Google app [↗] installed on your Android device. - Any of the supported browsers if you choose to use the web app.
Supported android browsers (not a full list): Chrome browser (recommended), Edge, Opera, Brave, Vivaldi.
1. Tap the button with the language name (on a web app) or language code (on android app) on the top right corner to select your language.
2. Tap the microphone button. The SpeechTexter app will ask for permission to record audio. Choose 'allow' to enable microphone access.
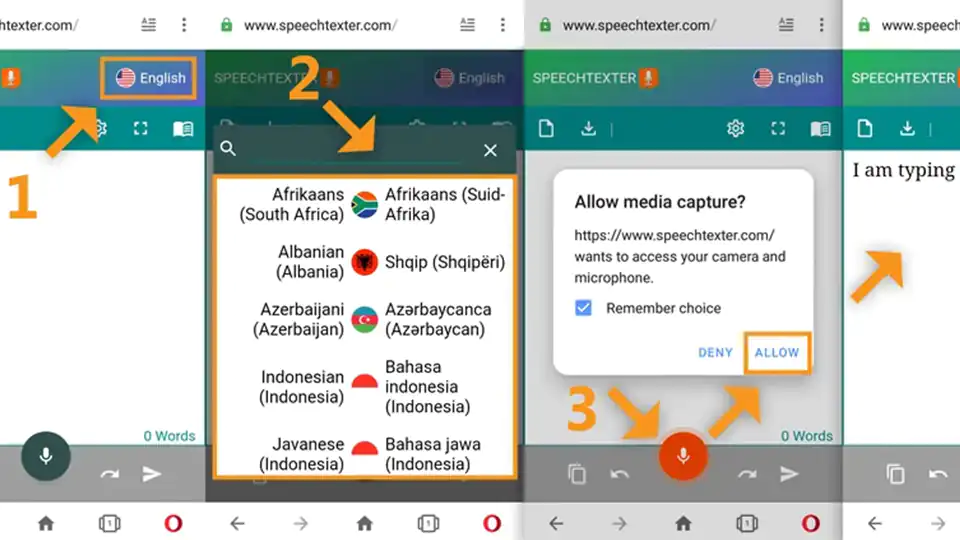
3. You can start dictating!
Common problems on a desktop (Windows, Mac, Linux OS)
Error: 'speechtexter cannot access your microphone'..
Please give permission to access your microphone.
Click on the "padlock" icon next to the URL bar, find the "microphone" option, and choose "allow".
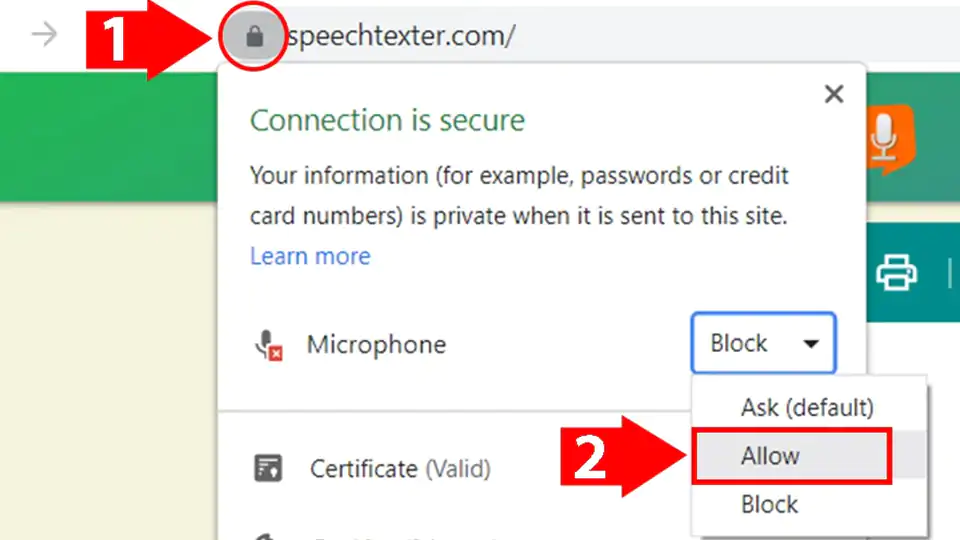
Error: 'No speech was detected. Please try again'.
If you get this error while you are speaking, make sure your microphone is set as the default recording device on your browser [see step 2].
If you're using a headset, make sure the mute switch on the cord is off.
Error: 'Network error'
The internet connection is poor. Please try again later.
The result won't transfer to the "editor".
The result confidence is not high enough or there is a background noise. An accumulation of long text in the buffer can also make the engine stop responding, please make some pauses in the speech.
The results are wrong.
Please speak loudly and clearly. Speaking clearly and consistently will help the software accurately recognize your words.
Reduce background noise. Background noise from fans, air conditioners, refrigerators, etc. can drop the accuracy significantly. Try to reduce background noise as much as possible.
Speak directly into the microphone. Speaking directly into the microphone enhances the accuracy of the software. Avoid speaking too far away from the microphone.
Speak in complete sentences. Speaking in complete sentences will help the software better recognize the context of your words.
Can I upload an audio file and get the transcription?
No, this feature is not available.
How do I transcribe an audio (video) file on my PC or from the web?
Playback your file in any player and hit the 'mic' button on the SpeechTexter website to start capturing the speech. For better results select "Stereo Mix" as the default recording device on your browser, if you are accessing SpeechTexter and the file from the same device.
I don't see the "Stereo mix" option (Windows OS)
"Stereo Mix" might be hidden or it's not supported by your system. If you are a Windows user go to 'Control panel' → Hardware and Sound → Sound → 'Recording' tab. Right-click on a blank area in the pane and make sure both "View Disabled Devices" and "View Disconnected Devices" options are checked. If "Stereo Mix" appears, you can enable it by right clicking on it and choosing 'enable'. If "Stereo Mix" hasn't appeared, it means it's not supported by your system. You can try using a third-party program such as "Virtual Audio Cable" or "VB-Audio Virtual Cable" to create a virtual audio device that includes "Stereo Mix" functionality.
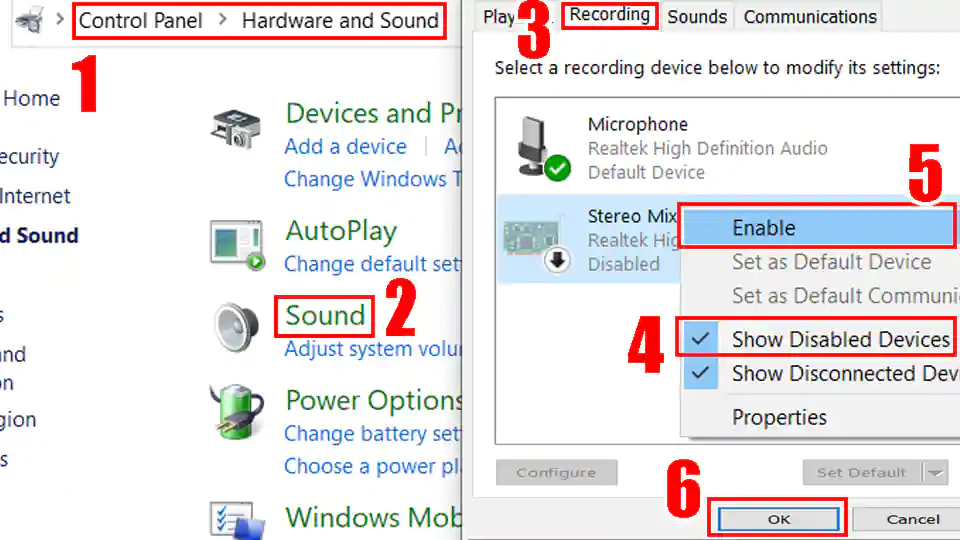
How to use the voice commands list?
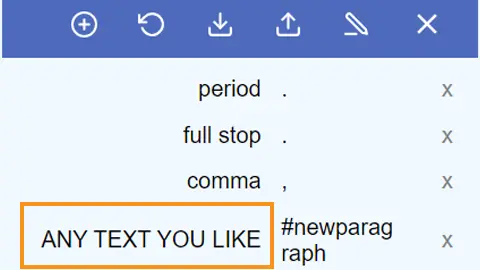
The voice commands list allows you to insert the punctuation, some text, or run some preset functions using only your voice. On the first column you enter your voice command. On the second column you enter a punctuation mark or a function. Voice commands are case-sensitive. Available functions: #newparagraph (add a new paragraph), #undo (undo the last change), #redo (redo the last change)
To use the function above make a pause in your speech until all previous dictated speech appears in your note, then say "insert a new paragraph" and wait for the command execution.
Found a mistake in the voice commands list or want to suggest an update? Follow the steps below:
- Navigate to the voice commands list [↑] on this website.
- Click on the edit button to update or add new punctuation marks you think other users might find useful in your language.
- Click on the "Export" button located above the voice commands list to save your list in JSON format to your device.
Next, send us your file as an attachment via email. You can find the email address at the bottom of the page. Feel free to include a brief description of the mistake or the updates you're suggesting in the email body.
Your contribution to the improvement of the services is appreciated.
Can I prevent my custom voice commands from disappearing after closing the browser?
SpeechTexter by default saves your data inside your browser's cache. If your browsers clears the cache your data will be deleted. However, you can export your custom voice commands to your device and import them when you need them by clicking the corresponding buttons above the list. SpeechTexter is using JSON format to store your voice commands. You can create a .txt file in this format on your device and then import it into SpeechTexter. An example of JSON format is shown below:
{ "period": ".", "full stop": ".", "question mark": "?", "new paragraph": "#newparagraph" }
I lost my dictated work after closing the browser.
SpeechTexter doesn't store any text that you dictate. Please use the "autosave" option or click the "download" button (recommended). The "autosave" option will try to store your work inside your browser's cache, where it will remain until you switch the "text autosave" option off, clear the cache manually, or if your browser clears the cache on exit.
Common problems on the Android app
I get the message: 'speech recognition is not available'..
'Google app' from Play store is required for SpeechTexter to work. download [↗]
Where does SpeechTexter store the saved files?
Version 1.5 and above stores the files in the internal memory.
Version 1.4.9 and below stores the files inside the "SpeechTexter" folder at the root directory of your device.
After updating the app from version 1.x.x to version 2.x.x my files have disappeared
As a result of recent updates, the Android operating system has implemented restrictions that prevent users from accessing folders within the Android root directory, including SpeechTexter's folder. However, your old files can still be imported manually by selecting the "import" button within the Speechtexter application.
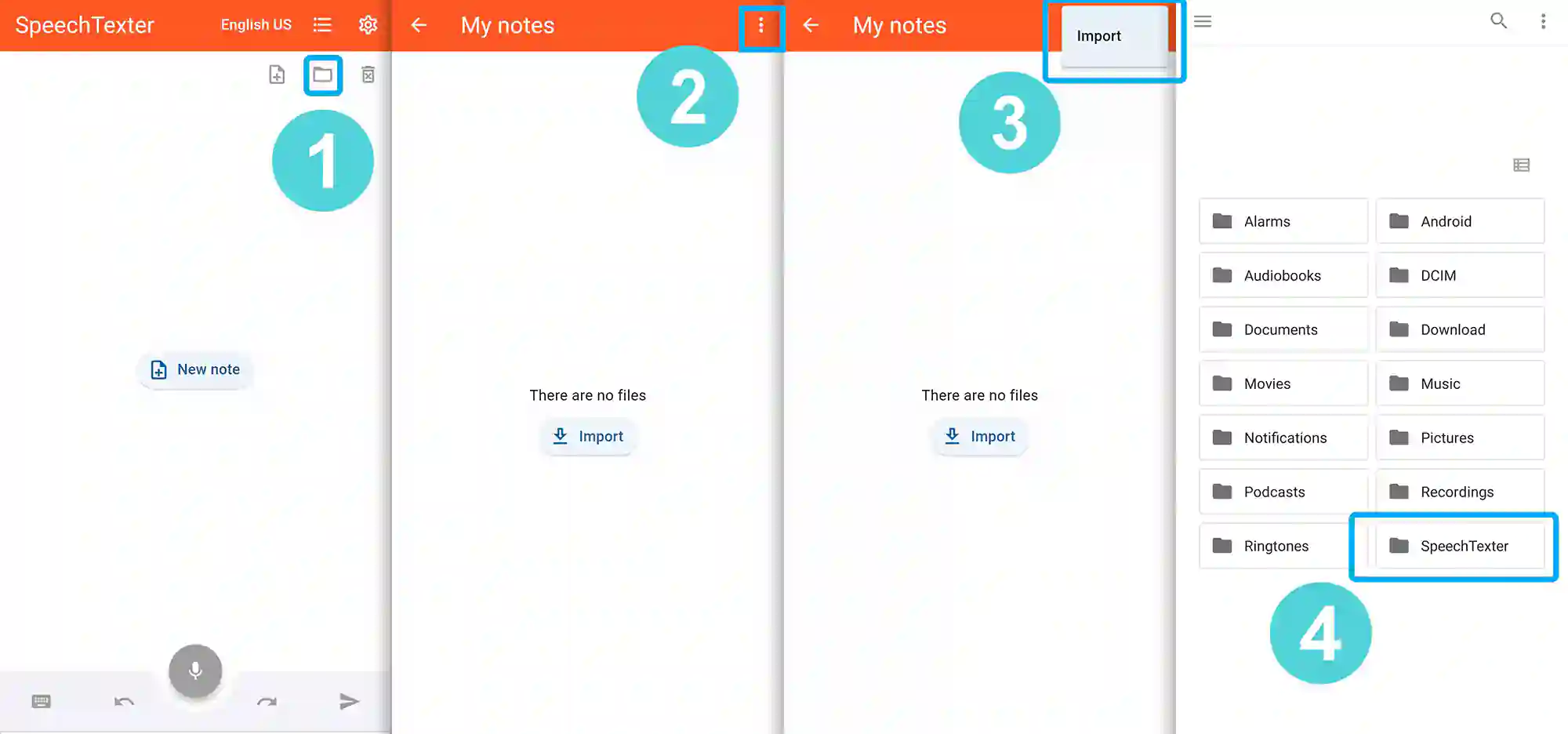
Common problems on the mobile web app
Tap on the "padlock" icon next to the URL bar, find the "microphone" option and choose "allow".
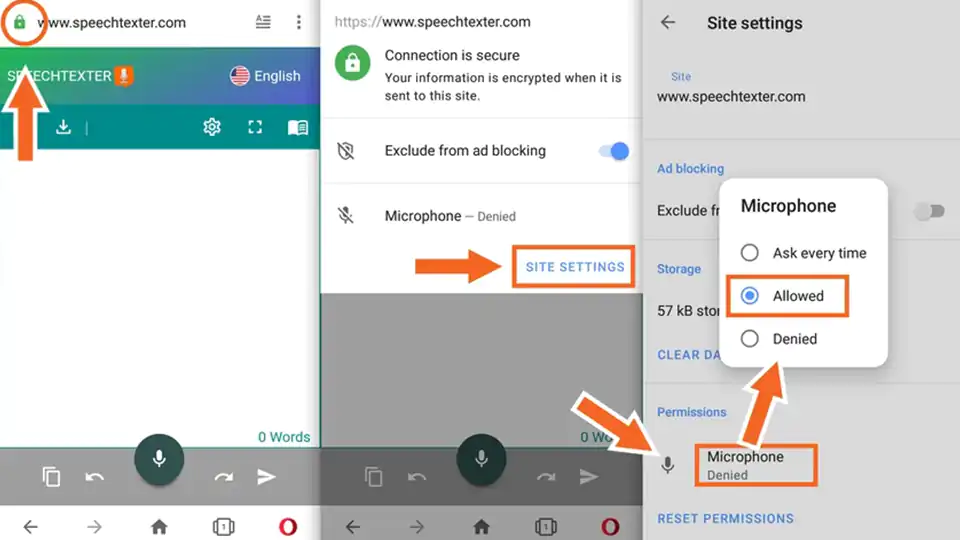
- TERMS OF USE
- PRIVACY POLICY
- Play Store [↗]
copyright © 2014 - 2024 www.speechtexter.com . All Rights Reserved.
Speech to Text - Voice Typing & Transcription
Take notes with your voice for free, or automatically transcribe audio & video recordings. amazingly accurate, secure & blazing fast..
~ Proudly serving millions of users since 2015 ~
I need to >
Dictate Notes
Start taking notes, on our online voice-enabled notepad right away, for free. Learn more.
Transcribe Recordings
Automatically transcribe (& optionally translate) recordings, audio and video files, YouTubes and more, in no time. Learn more.
Speechnotes is a reliable and secure web-based speech-to-text tool that enables you to quickly and accurately transcribe & translate your audio and video recordings, as well as dictate your notes instead of typing, saving you time and effort. With features like voice commands for punctuation and formatting, automatic capitalization, and easy import/export options, Speechnotes provides an efficient and user-friendly dictation and transcription experience. Proudly serving millions of users since 2015, Speechnotes is the go-to tool for anyone who needs fast, accurate & private transcription. Our Portfolio of Complementary Speech-To-Text Tools Includes:
Voice typing - Chrome extension
Dictate instead of typing on any form & text-box across the web. Including on Gmail, and more.
Transcription API & webhooks
Speechnotes' API enables you to send us files via standard POST requests, and get the transcription results sent directly to your server.
Zapier integration
Combine the power of automatic transcriptions with Zapier's automatic processes. Serverless & codeless automation! Connect with your CRM, phone calls, Docs, email & more.
Android Speechnotes app
Speechnotes' notepad for Android, for notes taking on your mobile, battle tested with more than 5Million downloads. Rated 4.3+ ⭐
iOS TextHear app
TextHear for iOS, works great on iPhones, iPads & Macs. Designed specifically to help people with hearing impairment participate in conversations. Please note, this is a sister app - so it has its own pricing plan.
Audio & video converting tools
Tools developed for fast - batch conversions of audio files from one type to another and extracting audio only from videos for minimizing uploads.
Our Sister Apps for Text-To-Speech & Live Captioning
Complementary to Speechnotes
Reads out loud texts, files & web pages
Listen on the go to any written content, from custom texts to websites & e-books, for free.
Speechlogger
Live Captioning & Translation
Live captions & simultaneous translation for conferences, online meetings, webinars & more.
Need Human Transcription? We Can Offer a 10% Discount Coupon
We do not provide human transcription services ourselves, but, we partnered with a UK company that does. Learn more on human transcription and the 10% discount .
Dictation Notepad
Start taking notes with your voice for free
Speech to Text online notepad. Professional, accurate & free speech recognizing text editor. Distraction-free, fast, easy to use web app for dictation & typing.
Speechnotes is a powerful speech-enabled online notepad, designed to empower your ideas by implementing a clean & efficient design, so you can focus on your thoughts. We strive to provide the best online dictation tool by engaging cutting-edge speech-recognition technology for the most accurate results technology can achieve today, together with incorporating built-in tools (automatic or manual) to increase users' efficiency, productivity and comfort. Works entirely online in your Chrome browser. No download, no install and even no registration needed, so you can start working right away.
Speechnotes is especially designed to provide you a distraction-free environment. Every note, starts with a new clear white paper, so to stimulate your mind with a clean fresh start. All other elements but the text itself are out of sight by fading out, so you can concentrate on the most important part - your own creativity. In addition to that, speaking instead of typing, enables you to think and speak it out fluently, uninterrupted, which again encourages creative, clear thinking. Fonts and colors all over the app were designed to be sharp and have excellent legibility characteristics.
Example use cases
- Voice typing
- Writing notes, thoughts
- Medical forms - dictate
- Transcribers (listen and dictate)
Transcription Service
Start transcribing
Fast turnaround - results within minutes. Includes timestamps, auto punctuation and subtitles at unbeatable price. Protects your privacy: no human in the loop, and (unlike many other vendors) we do NOT keep your audio. Pay per use, no recurring payments. Upload your files or transcribe directly from Google Drive, YouTube or any other online source. Simple. No download or install. Just send us the file and get the results in minutes.
- Transcribe interviews
- Captions for Youtubes & movies
- Auto-transcribe phone calls or voice messages
- Students - transcribe lectures
- Podcasters - enlarge your audience by turning your podcasts into textual content
- Text-index entire audio archives
Key Advantages
Speechnotes is powered by the leading most accurate speech recognition AI engines by Google & Microsoft. We always check - and make sure we still use the best. Accuracy in English is very good and can easily reach 95% accuracy for good quality dictation or recording.
Lightweight & fast
Both Speechnotes dictation & transcription are lightweight-online no install, work out of the box anywhere you are. Dictation works in real time. Transcription will get you results in a matter of minutes.
Super Private & Secure!
Super private - no human handles, sees or listens to your recordings! In addition, we take great measures to protect your privacy. For example, for transcribing your recordings - we pay Google's speech to text engines extra - just so they do not keep your audio for their own research purposes.
Health advantages
Typing may result in different types of Computer Related Repetitive Strain Injuries (RSI). Voice typing is one of the main recommended ways to minimize these risks, as it enables you to sit back comfortably, freeing your arms, hands, shoulders and back altogether.
Saves you time
Need to transcribe a recording? If it's an hour long, transcribing it yourself will take you about 6! hours of work. If you send it to a transcriber - you will get it back in days! Upload it to Speechnotes - it will take you less than a minute, and you will get the results in about 20 minutes to your email.
Saves you money
Speechnotes dictation notepad is completely free - with ads - or a small fee to get it ad-free. Speechnotes transcription is only $0.1/minute, which is X10 times cheaper than a human transcriber! We offer the best deal on the market - whether it's the free dictation notepad ot the pay-as-you-go transcription service.
Dictation - Free
- Online dictation notepad
- Voice typing Chrome extension
Dictation - Premium
- Premium online dictation notepad
- Premium voice typing Chrome extension
- Support from the development team
Transcription
$0.1 /minute.
- Pay as you go - no subscription
- Audio & video recordings
- Speaker diarization in English
- Generate captions .srt files
- REST API, webhooks & Zapier integration
Compare plans
| Dictation Free | Dictation Premium | Transcription | |
|---|---|---|---|
| Unlimited dictation | ✅ | ✅ | |
| Online notepad | ✅ | ✅ | |
| Voice typing extension | ✅ | ✅ | |
| Editing | ✅ | ✅ | ✅ |
| Ads free | ✅ | ✅ | |
| Transcribe recordings | ✅ | ||
| Transcribe Youtubes | ✅ | ||
| API & webhooks | ✅ | ||
| Zapier | ✅ | ||
| Export to captions | ✅ | ||
| Extra security | ✅ | ✅ | |
| Support from the development team | ✅ | ✅ |
Privacy Policy
We at Speechnotes, Speechlogger, TextHear, Speechkeys value your privacy, and that's why we do not store anything you say or type or in fact any other data about you - unless it is solely needed for the purpose of your operation. We don't share it with 3rd parties, other than Google / Microsoft for the speech-to-text engine.
Privacy - how are the recordings and results handled?
- transcription service.
Our transcription service is probably the most private and secure transcription service available.
- HIPAA compliant.
- No human in the loop. No passing your recording between PCs, emails, employees, etc.
- Secure encrypted communications (https) with and between our servers.
- Recordings are automatically deleted from our servers as soon as the transcription is done.
- Our contract with Google / Microsoft (our speech engines providers) prohibits them from keeping any audio or results.
- Transcription results are securely kept on our secure database. Only you have access to them - only if you sign in (or provide your secret credentials through the API)
- You may choose to delete the transcription results - once you do - no copy remains on our servers.
- Dictation notepad & extension
For dictation, the recording & recognition - is delegated to and done by the browser (Chrome / Edge) or operating system (Android). So, we never even have access to the recorded audio, and Edge's / Chrome's / Android's (depending the one you use) privacy policy apply here.
The results of the dictation are saved locally on your machine - via the browser's / app's local storage. It never gets to our servers. So, as long as your device is private - your notes are private.
Payments method privacy
The whole payments process is delegated to PayPal / Stripe / Google Pay / Play Store / App Store and secured by these providers. We never receive any of your credit card information.
More generic notes regarding our site, cookies, analytics, ads, etc.
- We may use Google Analytics on our site - which is a generic tool to track usage statistics.
- We use cookies - which means we save data on your browser to send to our servers when needed. This is used for instance to sign you in, and then keep you signed in.
- For the dictation tool - we use your browser's local storage to store your notes, so you can access them later.
- Non premium dictation tool serves ads by Google. Users may opt out of personalized advertising by visiting Ads Settings . Alternatively, users can opt out of a third-party vendor's use of cookies for personalized advertising by visiting https://youradchoices.com/
- In case you would like to upload files to Google Drive directly from Speechnotes - we'll ask for your permission to do so. We will use that permission for that purpose only - syncing your speech-notes to your Google Drive, per your request.
#1 Text To Speech (TTS) Reader Online
Proudly serving millions of users since 2015
Type or upload any text, file, website & book for listening online, proofreading, reading-along or generating professional mp3 voice-overs.
I need to >
Play Text Out Loud
Reads out loud plain text, files, e-books and websites. Remembers text & caret position, so you can come back to listening later, unlimited length, recording and more.
Create Humanlike Voiceovers
The simplest most robust & affordable AI voice-over generating tool online. Mix voices, languages & speeds. Listen before recording. Unlimited!
Additional Text-To-Speech Solutions
Turns your articles, PDFs, emails, etc. into podcasts, so you can listen to it on your own podcast player when convenient, with all the advantages that come with your podcast app.
SpeechNinja says what you type in real time. It enables people with speech difficulties to speak out loud using synthesized voice (AAC) and more.
Battle tested for years, serving millions of users, especially good for very long texts.
Need to read a webpage? Simply paste its URL here & click play. Leave empty to read about the Beatles 🎸
Books & Stories
Listen to some of the best stories ever written. We have them right here. Want to upload your own? Use the main player to upload epub files.
Simply paste any URL (link to a page) and it will import & read it out loud.
Chrome Extension
Reads out loud webpages, directly from within the page.
TTSReader for mobile - iOS or Android. Includes exporting audio to mp3 files.
NEW 🚀 - TTS Plugin
Make your own website speak your content - with a single line of code. Hassle free.
TTSReader Premium
Support our development team & enjoy ad-free better experience. Commercial users, publishers are required a premium license.
TTSReader reads out loud texts, webpages, pdfs & ebooks with natural sounding voices. Works out of the box. No need to download or install. No sign in required. Simply click 'play' and enjoy listening right in your browser. TTSReader remembers your text and position between sessions, so you can continue listening right where you left. Recording the generated speech is supported as well. Works offline, so you can use it at home, in the office, on the go, driving or taking a walk. Listening to textual content using TTSReader enables multitasking, reading on the go, improved comprehension and more. With support for multiple languages, it can be used for unlimited use cases .
Get Started for Free
Main Use Cases
Listen to great content.
Most of the world's content is in textual form. Being able to listen to it - is huge! In that sense, TTSReader has a huge advantage over podcasts. You choose your content - out of an infinite variety - that includes humanity's entire knowledge and art richness. Listen to lectures, to PDF files. Paste or upload any text from anywhere, edit it if needed, and listen to it anywhere and anytime.
Proofreading
One of the best ways to catch errors in your writing is to listen to it being read aloud. By using TTSReader for proofreading, you can catch errors that you might have missed while reading silently, allowing you to improve the quality and accuracy of your written content. Errors can be in sentence structure, punctuation, and grammar, but also in your essay's structure, order and content.
Listen to web pages
TTSReader can be used to read out loud webpages in two different ways. 1. Using the regular player - paste the URL and click play. The website's content will be imported into the player. (2) Using our Chrome extension to listen to pages without leaving the page . Listening to web pages with TTSReader can provide a more accessible, convenient, and efficient way of consuming online content.
Turn ebooks into audiobooks
Upload any ebook file of epub format - and TTSReader will read it out loud for you, effectively turning it into an audiobook alternative. You can find thousands of epub books for free, available for download on Project Gutenberg's site, which is an open library for free ebooks.
Read along for speed & comprehension
TTSReader enables read along by highlighting the sentence being read and automatically scrolling to keep it in view. This way you can follow with your own eyes - in parallel to listening to it. This can boost reading speed and improve comprehension.
Generate audio files from text
TTSReader enables exporting the synthesized speech with a single click. This is available currently only on Windows and requires TTSReader’s premium . Adhering to the commercial terms some of the voices may be used commercially for publishing, such as narrating videos.
Accessibility, dyslexia, etc.
For individuals with visual impairments or reading difficulties, listening to textual content, lectures, articles & web pages can be an essential tool for accessing & comprehending information.
Language learning
TTSReader can read out text in multiple languages, providing learners with listening as well as speaking practice. By listening to the text being read aloud, learners can improve their comprehension skills and pronunciation.
Kids - stories & learning
Kids love stories! And if you can read them stories - it's definitely the best! But, if you can't, let TTSReader read them stories for you. Set the right voice and speed, that is appropriate for their comprehension level. For kids who are at the age of learning to read - this can also be an effective tool to strengthen that skill, as it highlights every sentence being read.
Main Features
Ttsreader is a free text to speech reader that supports all modern browsers, including chrome, firefox and safari..
Includes multiple languages and accents. If on Chrome - you will get access to Google's voices as well. Super easy to use - no download, no login required. Here are some more features
Fun, Online, Free. Listen to great content
Drag, drop & play (or directly copy text & play). That’s it. No downloads. No logins. No passwords. No fuss. Simply fun to use and listen to great content. Great for listening in the background. Great for proof-reading. Great for kids and more. Learn more, including a YouTube we made, here .
Multilingual, Natural Voices
We facilitate high-quality natural-sounding voices from different sources. There are male & female voices, in different accents and different languages. Choose the voice you like, insert text, click play to generate the synthesized speech and enjoy listening.
Exit, Come Back & Play from Where You Stopped
TTSReader remembers the article and last position when paused, even if you close the browser. This way, you can come back to listening right where you previously left. Works on Chrome & Safari on mobile too. Ideal for listening to articles.
Vs. Recorded Podcasts
In many aspects, synthesized speech has advantages over recorded podcasts. Here are some: First of all - you have unlimited - free - content. That includes high-quality articles and books, that are not available on podcasts. Second - it’s free. Third - it uses almost no data - so it’s available offline too, and you save money. If you like listening on the go, as while driving or walking - get our free Android Text Reader App .
Read PDF Files, Texts & Websites
TTSReader extracts the text from pdf files, and reads it out loud. Also useful for simply copying text from pdf to anywhere. In addition, it highlights the text currently being read - so you can follow with your eyes. If you specifically want to listen to websites - such as blogs, news, wiki - you should get our free extension for Chrome
Export Speech to Audio Files
TTSReader enables exporting the synthesized speech to mp3 audio files. This is available currently only on Windows, and requires ttsreader’s premium .
Pricing & Plans
- Online text to speech player
- Chrome extension for reading webpages
$10.99 /mo OR $39 /yr
- Premium TTSReader.com
- Premium Chrome extension
- Better support from the development team
Compare plans
| Free | Premium | |
|---|---|---|
| Unlimited text reading | ✅ | ✅ |
| Online text to speech | ✅ | ✅ |
| Upload files, PDFs, ebooks | ✅ | ✅ |
| Web player | ✅ | ✅ |
| Webpage reading Chrome extension | ✅ | ✅ |
| Editing | ✅ | ✅ |
| Ads free | ✅ | |
| Unlock features | ✅ | |
| Recording audio - for generating audio files from text | ✅ | |
| Commercial license | ✅ | |
| Publishing license (under the following ) | ✅ | |
| Better support from the development team | ✅ |
Sister Apps Developed by Our Team
Speechnotes
Dictation & Transcription
Type with your voice for free, or automatically transcribe audio & video recordings
Buttons - Kids Dictionary
Turns your device into multiple push-buttons interactive games
Animals, numbers, colors, counting, letters, objects and more. Different levels. Multilingual. No ads. Made by parents, for our own kids.
Ways to Get In Touch, Feedback & Community
Visit our contact page , for various ways to get in touch with us, send us feedback and interact with our community of users & developers.
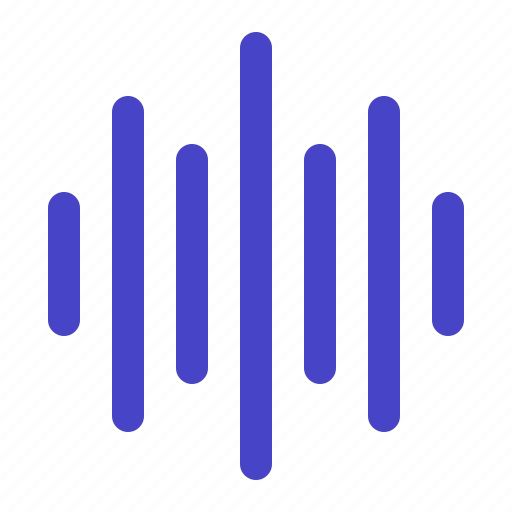
See the most popular languages and voices. Learn more →
Free text to speech over 200 voices and 70 languages
Luvvoice is a free online text-to-speech (TTS) tool that turns your text into natural-sounding speech. We offer a wide range of AI Voices. Simply input your text, choose a voice, and either download the resulting mp3 file or listen to it directly. Perfect for content creators, students, or anyone needing text read aloud.
Everything you need
What are the features of Luvvoice ?
Real ai voice.
Built on deep learning and Ai breakthrough research to generate sounds that are extremely close to the quality of real human voices.
Lots of Languages and AI Voices
As a professional AI Voice Generator, A large number of high-quality voices, 200 voices in more than 70 languages, your best text reader.
Easily Convert Text to Audio
Copy-paste an existing script or type in the text for your script on text editor. Choose an AI voice of your choice from Luvvoice’s library of voices .
best tts tool
The most powerful creative and business tts tool
Luvvoice is a great tts tool,Luvvoice can generate a variety of character voices that you can use in marketing, and social media such as Youtube and Tiktok, you can use to learn new languages and read books aloud!
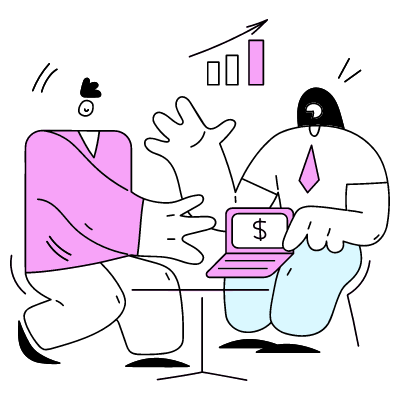
Most Popular Languages and TTS AI Voices We Support
Easily convert text to speech, choose your favorite language and voice:
⭐️⭐️⭐️⭐️⭐️ This is a very good text reader and tts tool! It generates realistic ai voice. If you aren’t sure, always go for Luvvoice. Believe me, you won’t regret it. Olivia Walker Consultant
⭐️⭐️⭐️⭐️⭐️ Really good. Luvvoice is by far the most valuable business resource we have ever purchased. I love this TTS tool. Ashley Taylor Blogger
Frequently asked questions
To add pauses in your text, simply insert a period (.) wherever you want a pause. The voice will pause for one second at each period. This works even in the middle of sentences, allowing you to control the pacing and rhythm of the speech.
Example: “Hello. This is a sentence. With pauses.”
Yes, Luvvoice is completely free to use.Free text to speech over 50 language and 200 voice,no words limit. Listen online and download files in mp3 format.
Text-to-Speech (TTS) technology converts text into natural-sounding speech. Learn more about TTS.
Converting text to speech is easy. Simply paste or type the text into the designated text box, choose the language for the text and your preferred voice style, and click the ‘Submit’ button to initiate the process. The text will be processed, and you can download the audio file.
Yes, all voices from Luvvoice are suitable for commercial projects such as videos, podcasts, gaming characters, Youtube and TikTok, and you are not required to attribute the source.
Luvvoice audio tools are versatile and can be used in various fields including media production, education, gaming, and accessibility services. They help in bridging language barriers, restoring lost voices, and making digital interactions more human-like.
Need to transcribe longer texts or convert entire files?
Our advanced platform handles up to 20,000 characters per session and supports various file formats like TXT and PDF. Experience fast, accurate transcription that saves you hours.
Do you restrict access to the service and platform for any specific countries?
- Updated September 06, 2024 16:49
We are required to restrict access from the following countries:
- North Korea
- The Crimea, Donetsk, and Luhansk regions of Ukraine
If you are connecting from one of these sanctioned countries, your access to our service will be blocked. If you believe you have been incorrectly blocked, you can contact us via https://help.elevenlabs.io/hc/en-us/requests/new .
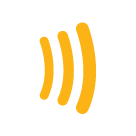
SPEECHTEXT .AI
Transcribe audio and video into text, get accurate transcriptions of audio files with domain-specific speech recognition technology.
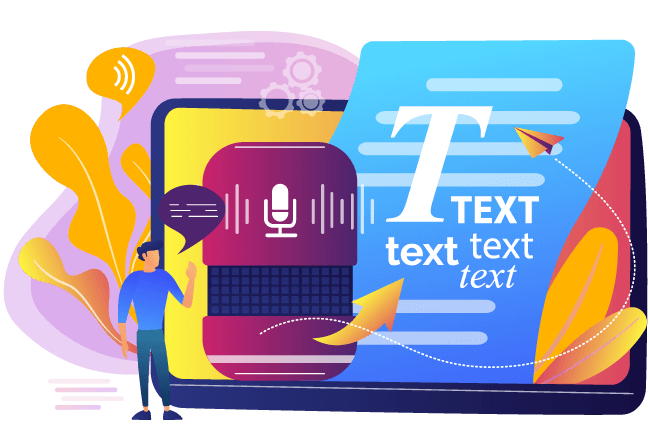
How it Works
SpeechText.AI is a powerful artificial intelligence software for speech to text conversion and audio transcription
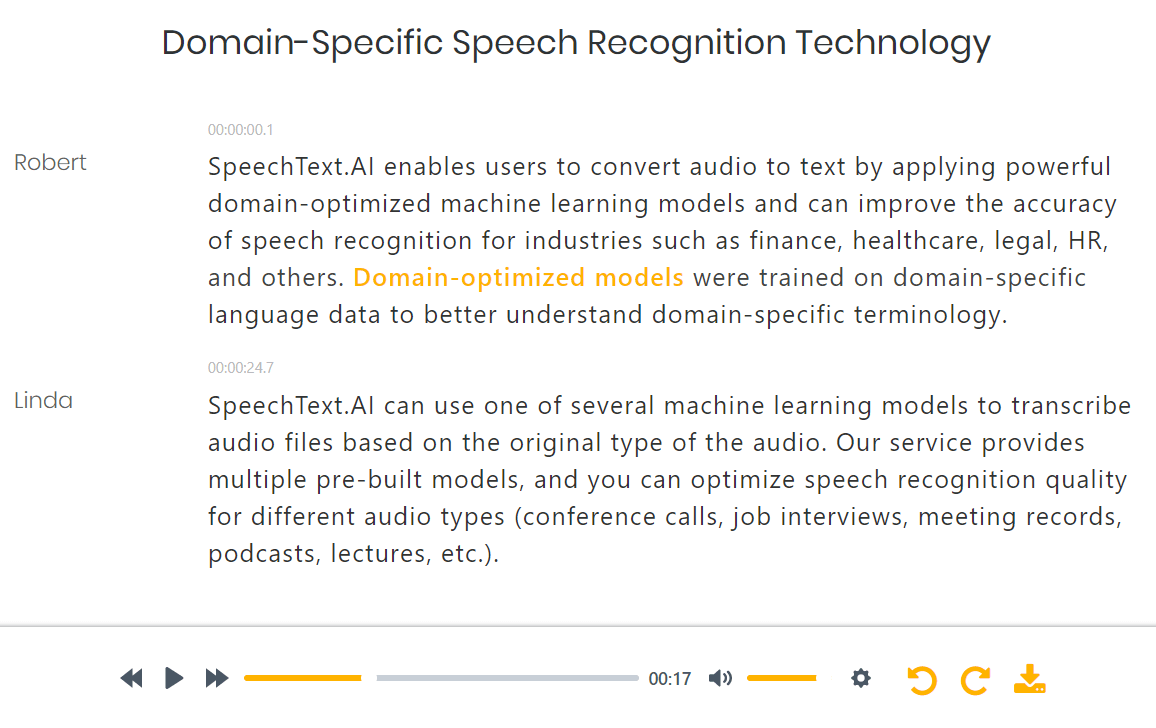
Upload audio or video files. AI transcription software supports various file formats and transcribes from speech to text in any language.
Select domain
Select industry domain and audio type from predefined categories to improve the recognition accuracy of domain-specific words.
Our speech transcription engine uses state-of-the-art deep neural network models to convert from audio to text with close to human accuracy.
Edit & Export
Search, modify and verify audio transcriptions using interactive editing tools. Export your content in different formats.
Why SpeechText.AI?
Set of amazing features to help you transcribe audio and video in seconds
Speech recognition
Powerful speech-to-text technology automatically converts voice to text in seconds
Multi language
Audio to text converter supports more than 30 languages and non-native speaker accents
Speaker Identification
Service detects which individuals spoke which words in multi-participant conversations
Domain-specific Models
Speech text software provides multiple domain-optimized models for increased recognition accuracy
Audio Search Engine
Transcription service enables users to search audio data in natural language
Automatic Punctuation
Audio and video transcriptions include commas, full stops, question marks, periods, etc.
Editing Tools
Proofreading interface helps users to edit and verify speech recognition results
Export Transcript
Export audio transcription results in the format of your choice (txt, pdf, docx, etc.)
State-of-the-Art Transcription Accuracy
Our speech to text converter software achieves a word error rate of 3.8% on the open source LibriSpeech dataset (~1000 hours of clear English speech). SpeechText.AI's speech recognition technology is now almost as accurate as human transcriptionists.
How Customers are using SpeechText.AI?
Save money and speed up your business processes with automatic transcription software
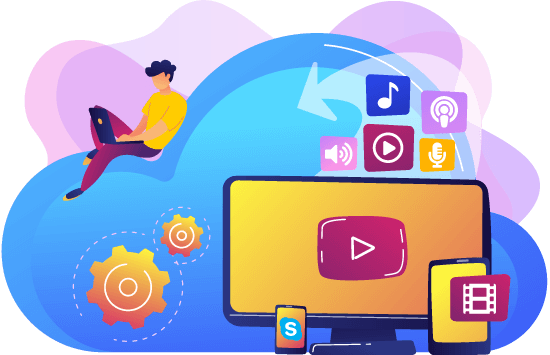
- Transcription of interviews
- Medical data transcription
- Conference calls analysis
- Transcription of podcasts
- Video to text conversion
- MP3 to text conversion
- Subtitle generation
- Voice recognition
Our Customers

The technology is just amazing. It is accurate than any other recognition service we have used. The service supports several domain models that fit our requirements perfectly.
Martin Kerg Data scientist
I am very pleased with this speech recognition service. It works like a charm, it is fast and efficient. It helps me to transcribe and edit the content of audio files of any language.
Amber Saul IT Journalist
Just used audio transcription service and it's incredible! Very easy to use and user friendly. The audio transcription feature assists us to create our daily meeting minutes.
Tina Joel PR manager
Affordable pay-as-you-go pricing plans. No monthly fee, pay only for what you use
- 180 Transcription Minutes
- 30 MB Maximum Filesize
- 30+ languages
- General models
- 380 Transcription Minutes
- 60 MB Maximum Filesize
- Domain-specific models
- 990 Transcription Minutes
- 200 MB Maximum Filesize
- 2.000 Transcription Minutes
- 1 GB Maximum Filesize
Frequently Asked Questions
SpeechText.AI is fully GDPR compliant. All our physical servers are hosted in Europe (France) and we encrypt all your data sent between you and the service. SpeechText.AI is fully automated, hence your data is confidential and the process has no place for human-factor and other risks that manual transcription has. You can delete transcription results and uploaded files from the user dashboard at any time.
Log in to your account and upload audio files. After uploading process finishes, select a transcription language, industry domain, audio type and click the 'Transcribe' button to start transcribing.
Upload MP3 files and click the 'Transcribe' button to start MP3 files analysis. When the transcription process has finished, tap on the 'Download' icon and save the transcription file as 'Word Document' type.
To improve transcription results specify the relevant industry domain for your files. SpeechText.AI enables users to convert audio to text by applying powerful domain-optimized machine learning models and can improve the accuracy of speech recognition for industries such as finance, healthcare, legal, HR, and others. Domain-optimized models were trained on domain-specific language data to better understand domain-specific terminology.
Our video to text converter supports different video file formats: AVI, MP4, FLV, MOV, etc. The service can automatically extract audio data from video files and transcribe audio to text in a few minutes.
SpeechText.AI can use one of several machine learning models to transcribe audio files based on the original type of the audio. Our service provides multiple pre-built models, and you can optimize speech recognition quality for different audio types such as conference calls, job interviews, meeting records, podcasts, lectures, and others. If you specify the type of the original audio, this will allow the service to process your audio files using a machine learning model trained from data similar to your file.
Upload your files and select the 'Speaker recognition' option before starting video files transcription process. The transcription service will try to identify the different speakers in video files and represent transcription results in the dialog form.
Text to Speech
Generate speech from text. choose a voice to read your text aloud. you can use it to narrate your videos, create voice-overs, convert your documents into audio, and more..
Please sign up or login with your details
Generation Overview
AI Generator calls
AI Video Generator calls
AI Chat messages
Genius Mode messages
Genius Mode images
AD-free experience
Private images
- Includes 500 AI Image generations, 1750 AI Chat Messages, 30 AI Video generations, 60 Genius Mode Messages and 60 Genius Mode Images per month. If you go over any of these limits, you will be charged an extra $5 for that group.
- For example: if you go over 500 AI images, but stay within the limits for AI Chat and Genius Mode, you'll be charged $5 per additional 500 AI Image generations.
- Includes 100 AI Image generations and 300 AI Chat Messages. If you go over any of these limits, you will have to pay as you go.
- For example: if you go over 100 AI images, but stay within the limits for AI Chat, you'll have to reload on credits to generate more images. Choose from $5 - $1000. You'll only pay for what you use.
Out of credits
Refill your membership to continue using DeepAI
Share your generations with friends
- Help Center
- Google Docs Editors
- Privacy Policy
- Terms of Service
- Submit feedback
Type & edit with your voice
You can use your voice to type and edit your document in Google Docs and your speaker notes and captions in Google Slides.
This feature works with the latest versions of:
When you turn on voice typing or captions, your web browser controls the speech-to-text service. It determines how your speech is processed and then sends the text to Google Docs or Google Slides.
Tip: If this feature is not enabled in your organization, it may have been turned off by your administrator .
Step 1: Turn on your microphone
To use voice typing or voice commands, your computer microphone needs to be on and working.
Devices and microphones vary, so check your computer manual for instructions. Typically, microphone settings are in the System Settings on a Mac, or the Control Panel on a PC.

Step 2: Use voice typing
Start voice typing in a document.
- Check that your microphone works.
- Open a document in Google Docs in a supported browser.
- When you're ready to speak, click the microphone.
- Speak clearly, at a normal volume and pace (check below for more information on using punctuation).
- When you're done, click the microphone again.
Start voice typing in Slides speaker notes
- In a Chrome browser, open a presentation in Google Slides.
- The speaker notes open and a microphone box shows.
- When you're ready to speak, click the Microphone .
- For more information on how to use punctuation, check below.
- When you're done, click the Microphone .
Correct mistakes while voice typing
- If you make a mistake while you're typing with your voice, you can move your cursor to the mistake and fix it without turning off the microphone.
- After you correct the mistake, move the cursor back to where you want to continue.
- To find a list of suggestions, right-click words underlined in gray.
Voice typing works in these languages and accents:
- Arabic (Algeria)
- Arabic (Bahrain)
- Arabic (Egypt)
- Arabic (Israel)
- Arabic (Jordan)
- Arabic (Kuwait)
- Arabic (Lebanon)
- Arabic (Morocco)
- Arabic (Oman)
- Arabic (Palestine)
- Arabic (Qatar)
- Arabic (Saudi Arabia)
- Arabic (Tunisia)
- Arabic (United Arab Emirates)
- Azerbaijani
- Bahasa Indonesia
- Bengali (Bangladesh)
- Bengali (India)
- Chinese (Simplified)
- Chinese (Traditional)
- Chinese (Hong Kong)
- Dutch English (Australia)
- English (Canada)
- English (Ghana)
- English (India)
- English (Ireland)
- English (Kenya)
- English (New Zealand)
- English (Nigeria)
- English (Philippines)
- English (South Africa)
- English (Tanzania)
- English (UK)
- English (US)
- Italian (Italy)
- Italian (Switzerland)
- Portuguese (Brazil)
- Portuguese (Portugal)
- Spanish (Argentina)
- Spanish (Bolivia)
- Spanish (Chile)
- Spanish (Colombia)
- Spanish (Costa Rica)
- Spanish (Ecuador)
- Spanish (El Salvador)
- Spanish (Spain)
- Spanish (US)
- Spanish (Guatemala)
- Spanish (Honduras)
- Spanish (Latin America)
- Spanish (Mexico)
- Spanish (Nicaragua)
- Spanish (Panama)
- Spanish (Paraguay)
- Spanish (Peru)
- Spanish (Puerto Rico)
- Spanish (Uruguay)
- Spanish (Venezuela)
- Swahili (Kenya)
- Swahili (Tanzania)
- Tamil (India)
- Tamil (Malaysia)
- Tamil (Singapore)
- Tamil (Sri Lanka)
- Urdu (India)
- Urdu (Pakistan)
- Exclamation point
- Question mark
- New paragraph
Step 3: Use voice commands
- Voice commands are available only in English. The account language and document language must both be English.
- Voice commands are not available in Slides speaker notes.
To select text, say these commands:
- Select [word or phrase]
- Select all matching text
- Select list item
- Select list items at current level
- Select next character
- Select next [number] characters
- Select last character
- Select last [number] characters
- Select line
- Select next line
- Select next [number] lines
- Select last line
- Select last [number] lines
- Select paragraph
- Select next paragraph
- Select next [number] paragraphs
- Select last paragraph
- Select last [number] paragraphs
- Select word
- Select next word
- Select next [number] words
- Select last word
- Select last [number] words
- Select none
Text formatting
- Apply heading [1–6]
- Apply normal text
- Apply subtitle
- Apply title
- Strikethrough
- Superscript
Text color & highlighting
- Text color [color]
- Highlight [color]
- Background color [color]
- Remove highlight
- Remove background color
- Decrease font size
- Increase font size
- Font size [6-400]
- Make bigger
- Make smaller
Paragraph formatting
- Decrease indent
- Increase indent
- Line spacing [1-100]
- Line spacing double
- Line spacing single
- Align center
- Align justified
- Align right
- Center align
- Right align
- Apply 1 column
- Apply 2 columns
- Apply 3 columns
- Column options
- Insert column break
- Create bulleted list
- Create numbered list
- Insert bullet
- Insert number
- Remove formatting
- Clear formatting
- Remove bold
- Remove italics
- Remove strikethrough
- Remove underline
To edit your document, say these commands:
- Delete last word
- Delete [word or phrase]
- Insert link [then say the URL you want to use]
- Delete link
- Insert table of contents
- Delete table of contents
- Update table of contents
- Insert comment [then say your comment]
- Insert bookmark
- Insert equation
- Insert footer
- Insert footnote
- Insert header
- Insert horizontal line
- Insert page break
- If you say "Delete" by itself, you delete the word before the cursor.
- If you select the text of a URL and say "Insert link," the selected text becomes a hyperlink.
To add and edit tables, say these commands:
- Insert table
- Insert table [1-20] rows by [1-20] columns
- Insert column
- Insert new column
- Insert new column on the left
- Insert new row
- Insert new row above
- Insert new row below
- Delete column
- Delete table
- Remove column
- Remove table
To move around your document, say these commands:
| Example:
| ||
| Go to Move to | end of start of | paragraph column line row table document |
| Go to Move to | next previous | character column footnote formatting change heading heading [1-6] image line link list list item misspelling paragraph row table word page |
| Go Move | forward backward | [number] characters [number] words |
| Go Move | up down | [number] lines [number] paragraphs |
- Scroll down
To move the cursor to the end of the paragraph and start voice typing again, say "Resume."
To move the cursor to the end of a particular word or phrase, say "Resume with [word or phrase]."
Here are all the commands you can say to resume voice typing:
- Resume with [word or phrase]
- Go to the end of the paragraph
- Move to the end of the paragraph
- Go to the end of the line
- Move to the end of the line
- Go to [word]
To open a list of voice commands in your document, say these commands:
- Voice typing help
- Voice commands list
- Find all voice commands
To use these commands, turn on screen reader support . It's best to wear headphones so the screen reader feedback isn't typed into your document.
- Speak cursor location
- Speak from cursor location
- Speak selection
- Speak selection formatting
- Speak table row and column headers
- Speak table cell location
- Speak table column header
- Speak table row header
Troubleshoot
If voice typing isn't working, try these steps.
If you find an error message that says "We're having trouble hearing you," try the following:
- Move to a quiet room.
- Plug in an external microphone.
- Adjust the input volume on your microphone.
If you can't get the microphone to work on your computer, try the following:
- Make sure that the microphone isn't broken.
- Check your microphone settings in your computer system preferences.
- Check that your microphone is plugged in and is not being used by another application.
- Restart your computer.
If voice commands aren’t working, try the following:
- Speak more slowly and clearly
- Pause before and after each command. The text of your command might show in the document for a moment. For example, if you say "select all," the words "select all" show up before your text is selected.
- The microphone shows a bubble containing the most recent command. Verify that Docs or Slides heard the right command. If not, you can simply say "Undo."
Need more help?
Try these next steps:.
Using Google products, like Google Docs, at work or school? Try powerful tips, tutorials, and templates. Learn to work on Office files without installing Office, create dynamic project plans and team calendars, auto-organize your inbox, and more.
How to use speech to text in Microsoft Word
Speech to text in Microsoft Word is a hidden gem that is powerful and easy to use. We show you how to do it in five quick and simple steps

Master the skill of speech to text in Microsoft Word and you'll be dictating documents with ease before you know it. Developed and refined over many years, Microsoft's speech recognition and voice typing technology is an efficient way to get your thoughts out, create drafts and make notes.
Just like the best speech to text apps that make life easier for us when we're using our phones, Microsoft's offering is ideal for those of us who spend a lot of time using Word and don't want to wear out our fingers or the keyboard with all that typing. While speech to text in Microsoft Word used to be prone to errors which you'd then have to go back and correct, the technology has come a long way in recent years and is now amongst the best text-to-speech software .
Regardless of whether you have the best computer or the best Windows laptop , speech to text in Microsoft Word is easy to access and a breeze to use. From connecting your microphone to inserting punctuation, you'll find everything you need to know right here in this guide. Let's take a look...
How to use speech to text in Microsoft Word: Preparation
The most important thing to check is whether you have a valid Microsoft 365 subscription, as voice typing is only available to paying customers. If you’re reading this article, it’s likely your business already has a Microsoft 365 enterprise subscription. If you don’t, however, find out more about Microsoft 365 for business via this link .
The second thing you’ll need before you start voice typing is a stable internet connection. This is because Microsoft Word’s dictation software processes your speech on external servers. These huge servers and lighting-fast processors use vast amounts of speech data to transcribe your text. In fact, they make use of advanced neural networks and deep learning technology, which enables the software to learn about human speech and continuously improve its accuracy.
These two technologies are the key reason why voice typing technology has improved so much in recent years, and why you should be happy that Microsoft dictation software requires an internet connection.

Once you’ve got a valid Microsoft 365 subscription and an internet connection, you’re ready to go!
Are you a pro? Subscribe to our newsletter
Sign up to the TechRadar Pro newsletter to get all the top news, opinion, features and guidance your business needs to succeed!
Step 1: Open Microsoft Word
Simple but crucial. Open the Microsoft Word application on your device and create a new, blank document. We named our test document “How to use speech to text in Microsoft Word - Test” and saved it to the desktop so we could easily find it later.

Step 2: Click on the Dictate button
Once you’ve created a blank document, you’ll see a Dictate button and drop-down menu on the top right-hand corner of the Home menu. It has a microphone symbol above it. From here, open the drop-down menu and double-check that the language is set to English.

One of the best parts of Microsoft Word’s speech to text software is its support for multiple languages. At the time of writing, nine languages were supported, with several others listed as preview languages. Preview languages have lower accuracy and limited punctuation support.

Step 3: Allow Microsoft Word access to the Microphone
If you haven’t used Microsoft Word’s speech to text software before, you’ll need to grant the application access to your microphone. This can be done at the click of a button when prompted.
It’s worth considering using an external microphone for your dictation, particularly if you plan on regularly using voice to text software within your organization. While built-in microphones will suffice for most general purposes, an external microphone can improve accuracy due to higher quality components and optimized placement of the microphone itself.
Step 4: Begin voice typing
Now we get to the fun stuff. After completing all of the above steps, click once again on the dictate button. The blue symbol will change to white, and a red recording symbol will appear. This means Microsoft Word has begun listening for your voice. If you have your sound turned up, a chime will also indicate that transcription has started.
Using voice typing is as simple as saying aloud the words you would like Microsoft to transcribe. It might seem a little strange at first, but you’ll soon develop a bit of flow, and everyone finds their strategies and style for getting the most out of the software.
These four steps alone will allow you to begin transcribing your voice to text. However, if you want to elevate your speech to text software skills, our fifth step is for you.
Step 5: Incorporate punctuation commands
Microsoft Word’s speech to text software goes well beyond simply converting spoken words to text. With the introduction and improvement of artificial neural networks, Microsoft’s voice typing technology listens not only to single words but to the phrase as a whole. This has enabled the company to introduce an extensive list of voice commands that allow you to insert punctuation marks and other formatting effects while speaking.
We can’t mention all of the punctuation commands here, but we’ll name some of the most useful. Saying the command “period” will insert a period, while the command “comma” will insert, unsurprisingly, a comma. The same rule applies for exclamation marks, colons, and quotations. If you’d like to finish a paragraph and leave a line break, you can say the command “new line.”
These tools are easy to use. In our testing, the software was consistently accurate in discerning words versus punctuation commands.

Microsoft’s speech to text software is powerful. Having tested most of the major platforms, we can say that Microsoft offers arguably the best product when balancing cost versus performance. This is because the software is built directly into Microsoft 365, which many businesses already use. If this applies to your business, you can begin using Microsoft’s voice typing technology straight away, with no additional costs.
We hope this article has taught you how to use speech to text software in Microsoft Word, and that you’ll now be able to apply these skills within your organization.
Hasleo Backup Suite review
FBackup review
Apple is bringing AI to iOS, and TechRadar Pro isn’t allowed to talk about it
Most Popular
- 2 1000 laptops on your pinkie — DNA storage and compute breakthrough could one day help store petabytes of data, but we're not there yet
- 3 Sid Meier's Civilization 7 developer breaks down the new leader mechanics, "it's one of the biggest changes we've made to the game and one of the scariest"
- 4 iPhone 16 preorder delivery dates are already starting to slip – to several weeks for some models
- 5 14 top deals from Best Buy's mega weekend sale – including up to $1,000 off iPads, TVs, appliances and more
How to use speech-to-text on Microsoft Word to write and edit with your voice
- You can use speech-to-text on Microsoft Word through the "Dictate" feature.
- With Microsoft Word's "Dictate" feature, you can write using a microphone and your own voice.
- When you use Dictate, you can say "new line" to create a new paragraph and add punctuation simply by saying the punctuation aloud.
- If you're not satisfied with Word's built-in speech-to-text feature, you can use a third-party program like Dragon Home.
- Visit Business Insider's Tech Reference library for more stories.
While typing is certainly the most common way to create and edit documents in Microsoft Word , you're not limited to using a keyboard.
Word supports speech-to-text, which lets you dictate your writing using voice recognition.
Speech-to-text in Word is convenient and surprisingly accurate, and can help anyone who has issues typing with a typical keyboard.
You can use speech-to-text in Microsoft Word in the same way on both Mac and PC.
Check out the products mentioned in this article:
Apple macbook pro (from $1,299.00 at apple), acer chromebook 15 (from $179.99 at walmart), how to use speech-to-text on word using dictate.
Make sure you have a microphone connected to your computer. This can be built-in, like on a laptop, or a separate mic that you plug into the USB or audio jack.
It doesn't matter which type you use, though the best kind of mic to use is a headset, as it won't need to compete with as much background noise as a built-in microphone.
1. In Microsoft Word, make sure you're in the "Home" tab at the top of the screen, and then click "Dictate."
2. You should hear a beep, and the dictate button will change to include a red recording light. It's now listening for your dictation.
3. Speak clearly, and Word should transcribe everything you say in the current document. Speak punctuation aloud as you go. You can also say "New line," which has the same effect as pressing the Enter or Return key on the keyboard.
4. When you're done dictating, click "Dictate" a second time or turn it off using your voice by saying, "Turn the dictate feature off."
You can still type with the keyboard while Dictate is on, but if you click outside of Word or switch to another program, Dictate will turn itself off.
Want to change languages? You can click the downward arrow on the Dictate button to choose which of nine or so languages you want to speak. You might also see additional "Preview Languages," which are still in beta and may have lower accuracy.
Speech-to-text alternatives
You're not limited to using the Dictate feature built into Word. While not as popular as they once were, there are several commercial speech-to-text apps available which you can use with Word.
The most popular of these, Dragon Home , performs the same kind of voice recognition as Word's Dictate, but it also lets you control Word, format text, and make edits to your text using your voice. It works with nearly any program, not just Word.
Related coverage from Tech Reference :
How to use speech-to-text on a windows computer to quickly dictate text without typing, you can use text-to-speech in the kindle app on an ipad using an accessibility feature— here's how to turn it on, how to use text-to-speech on discord, and have the desktop app read your messages aloud, how to use google text-to-speech on your android phone to hear text instead of reading it, 2 ways to lock a windows computer from your keyboard and quickly secure your data.
Insider Inc. receives a commission when you buy through our links.
Watch: Why Americans throw 'like' in the middle of sentences
- Main content
Realistic Text-to-Speech AI converter
Create realistic Voiceovers online! Insert any text to generate speech and download audio mp3 or wav for any purpose. Speak a text with AI-powered voices.You can convert text to voice for free for reference only. For all features, purchase the paid plans
How to convert text into speech?
- Just type some text or import your written content
- Press "generate" button
- Download MP3 / WAV
Full list of benefits of neural voices
Multi-voice editor.
Dialogue with AI Voices . You can use several voices at once in one text.
Over 1000 Natural Sounding Voices
Crystal-clear voice over like a Human. Males, females, children's, elderly voices.
You spend little on re-dubbing the text. Limits are spent only for changed sentences in the text. Read more about our cost-effective Limit System . Enjoy full control over your spending with one-time payments for only what you use. Pay as you go : get flexible, cost-effective access to our neural network voiceover services without subscriptions.
If your Limit balance is sufficient, you can use a single query to convert a text of up to 2,000,000 characters into speech.
Commercial Use
You can use the generated audio for commercial purposes. Examples: YouTube, Tik Tok, Instagram, Facebook, Twitch, Twitter, Podcasts, Video Ads, Advertising, E-book, Presentation and other.
Custom voice settings
Change Speed, Pitch, Stress, Pronunciation, Intonation , Emphasis , Pauses and more. SSML support .
SRT to audio
Subtitles to Audio : Convert your subtitle file into perfectly timed multilingual voiceovers with our advanced neural networks.
Downloadable TTS
You can download converted audio files in MP3, WAV, OGG for free.
Powerful support
We will help you with any questions about text-to-speech. Ask any questions, even the simplest ones. We are happy to help.
Compatible with editing programs
Works with any video creation software: Adobe Premier, After effects, Audition, DaVinci Resolve, Apple Motion, Camtasia, iMovie, Audacity, etc.
Cloud save your history
All your files and texts are automatically saved in your profile on our cloud server. Add tracks to your favorites in one click.
Use our text to voice converter to make videos with natural sounding speech!
Say goodbye to expensive traditional audio creation
Cheap price. Create a professional voiceover in real time for pennies. it is 100 times cheaper than a live speaker.
Traditional audio creation

- Expensive live speakers, high prices
- A long search for freelancers and studios
- Editing requires complex tools and knowledge
- The announcer in the studio voices a long time. It takes time to give him a task and accept it.
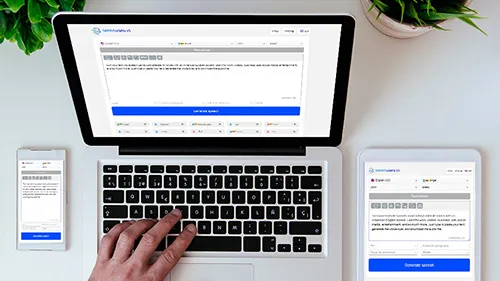
- Affordable tts generation starting at $0.08 per 1000 characters
- Website accessible in your browser right now
- Intuitive interface, suitable for beginners
- SpeechGen generates text from speech very quickly. A few clicks and the audio is ready.
Create AI-generated realistic voice-overs.
Ways to use. Cases.
See how other people are already using our realistic speech synthesis. There are hundreds of variations in applications. Here are some of them.
- Voice over for videos. Commercial, YouTube, Tik Tok, Instagram, Facebook, and other social media. Add voice to any videos!
- E-learning material. Ex: learning foreign languages, listening to lectures, instructional videos.
- Advertising. Increase installations and sales! Create AI-generated realistic voice-overs for video ads, promo, and creatives.
- Public places. Synthesizing speech from text is needed for airports, bus stations, parks, supermarkets, stadiums, and other public areas.
- Podcasts. Turn text into podcasts to increase content reach. Publish your audio files on iTunes, Spotify, and other podcast services.
- Mobile apps and desktop software. The synthesized ai voices make the app friendly.
- Essay reader. Read your essay out loud to write a better paper.
- Presentations. Use text-to-speech for impressive PowerPoint presentations and slideshow.
- Reading documents. Save your time reading documents aloud with a speech synthesizer.
- Book reader. Use our text-to-speech web app for ebook reading aloud with natural voices.
- Welcome audio messages for websites. It is a perfect way to re-engage with your audience.
- Online article reader. Internet users translate texts of interesting articles into audio and listen to them to save time.
- Voicemail greeting generator. Record voice-over for telephone systems phone greetings.
- Online narrator to read fairy tales aloud to children.
- For fun. Use the robot voiceover to create memes, creativity, and gags.
Maximize your content’s potential with an audio-version. Increase audience engagement and drive business growth.
Who uses Text to Speech?
SpeechGen.io is a service with artificial intelligence used by about 1,000 people daily for different purposes. Here are examples.
Video makers create voiceovers for videos. They generate audio content without expensive studio production.
Newsmakers convert text to speech with computerized voices for news reporting and sports announcing.
Students and busy professionals to quickly explore content
Foreigners. Second-language students who want to improve their pronunciation or listen to the text comprehension
Software developers add synthesized speech to programs to improve the user experience.
Marketers. Easy-to-produce audio content for any startups
IVR voice recordings. Generate prompts for interactive voice response systems.
Educators. Foreign language teachers generate voice from the text for audio examples.
Booklovers use Speechgen as an out loud book reader. The TTS voiceover is downloadable. Listen on any device.
HR departments and e-learning professionals can make learning modules and employee training with ai text to speech online software.
Webmasters convert articles to audio with lifelike robotic voices. TTS audio increases the time on the webpage and the depth of views.
Animators use ai voices for dialogue and character speech.
Text to Speech enables brands, companies, and organizations to deliver enhanced end-user experience, while minimizing costs.
Frequently Asked Questions
Convert any text to super realistic human voices. See all tariff plans .
Enhance Your Content Accessibility
Boost your experience with our additional features. Easily convert PDFs, DOCx files, and video subtitles into natural-sounding audio.
📄🔊 PDF to Audio
Transform your PDF documents into audible content for easier consumption and enhanced accessibility.
📝🎧 DOCx to mp3
Easily convert Word documents into speech for listening on the go or for those who prefer audio format
🔊📰 WordPress plugin
Enhance your WordPress site with our plugin for article voiceovers, embedding an audio player directly on your site to boost user engagement and diversify your content.
Supported languages
- Amharic (Ethiopia)
- Arabic (Algeria)
- Arabic (Egypt)
- Arabic (Saudi Arabia)
- Bengali (India)
- Catalan (Spain)
- English (Australia)
- English (Canada)
- English (GB)
- English (Hong Kong)
- English (India)
- English (Philippines)
- German (Austria)
- Hindi India
- Spanish (Argentina)
- Spanish (Mexico)
- Spanish (United States)
- Tamil (India)
- All languages: +76
We use cookies to ensure you get the best experience on our website. Learn more: Privacy Policy
How to Use Speech to Text on Windows 11: A Step-by-Step Guide
September 11, 2024
Michael Collins
How to Use Speech to Text on Windows 11
Getting Windows 11 to convert your speech to text is a piece of cake. First, you’re going to want to enable the speech recognition feature. Then, you’ll set up the microphone and start dictating away on your favorite app or program. Just follow the simple steps below, and you’ll be good to go!
In a few minutes, you can get Windows 11 to transcribe your words into text. Here’s a step-by-step guide on how to do it.
Step 1: Enable Speech Recognition
First, you need to turn on the speech recognition feature in Windows 11.
Go to the Start menu, type "Settings," and hit enter. From there, navigate to "Accessibility" and find "Speech." Toggle on "Speech Recognition."
Step 2: Set Up Your Microphone
Next, you’ll need to ensure your microphone is ready to pick up your voice.
In the same "Speech" menu, click on "Set up a microphone" and follow the on-screen instructions. This will help Windows understand your voice better.
Step 3: Open the App or Program
Now, open the app or program where you want to use the speech-to-text feature.
This could be Microsoft Word, Notepad, or even your web browser. Make sure the cursor is in the text field where you want the words to appear.
Step 4: Start Dictating
Press the Windows key + H to start the dictation mode.
You’ll see a small toolbar pop up, indicating that Windows is ready to transcribe your speech into text. Start speaking clearly and naturally.
Step 5: Correct Errors as Needed
Sometimes, the software might misinterpret what you’re saying.
You can manually correct any mistakes using your keyboard, or you can say commands like "delete that" to erase the last word or phrase.
After completing these steps, Windows 11 will transcribe your spoken words into text right in the application you’re using. It’s a handy way to get your thoughts down quickly!
Tips for Using Speech to Text on Windows 11
- Speak Clearly : Ensure you speak clearly and at a moderate pace for better accuracy.
- Quiet Environment : Minimize background noise to improve the software’s ability to recognize your words.
- Use Commands : Learn dictation commands such as "new line" or "delete that" to control the text editing process.
- Regular Updates : Keep your Windows 11 updated to benefit from the latest improvements in the speech recognition feature.
- Practice : The more you use it, the better it gets at understanding your voice and accent.
Frequently Asked Questions
Is the speech to text feature available in all versions of windows 11.
Yes, the speech-to-text feature is available in all versions of Windows 11. However, some advanced features may require specific hardware.
Can I use speech to text in any application?
Most applications that accept text input can use the speech-to-text feature. However, the experience might be more seamless in apps that are optimized for this feature, like Microsoft Word.
How do I correct mistakes while dictating?
You can correct mistakes by using voice commands like "delete that" or manually using the keyboard.
Does speech recognition work offline?
Basic speech recognition works offline, but for enhanced accuracy and additional features, an internet connection is recommended.
Can I train the software to better recognize my voice?
Yes, you can improve accuracy by completing the voice training in the "Speech" settings menu.
Step-by-Step Summary
- Enable Speech Recognition.
- Set Up Your Microphone.
- Open the App or Program.
- Start Dictating.
- Correct Errors as Needed.
And there you have it! Using speech to text on Windows 11 is a straightforward process that can save you tons of time and effort. Whether you’re writing an essay, jotting down some quick notes, or composing emails, this feature can make your life a whole lot easier.
Don’t forget to speak clearly and practice regularly to get the best results. If you found this guide helpful, why not explore more features of Windows 11 to enhance your productivity even further? Happy dictating!
Related posts:
- How to Enable Voice Typing in Windows 11: A Step-by-Step Guide
- How to Use Voice to Text on iPhone 14: A Step-by-Step Guide
- Apple dictation app: A Comprehensive Guide to Seamless Voice Typing
- How to Increase Microphone Volume in Windows 11: A Step-by-Step Guide
- How to Create a Speech Bubble in Photoshop CS5: A Step-by-Step Guide
- How to Make Microphone Louder in Windows 11: Easy Steps to Boost Volume
- How to Fix Microphone on Windows 11: A Comprehensive Troubleshooting Guide
- Tesla Voice Commands List: A Comprehensive Guide
- Voice Text Not Working on iPhone: Troubleshooting Tips
- Turn Off Voice Control: A Step-by-Step Guide to Regain Control
- How to Turn Off Microphone on iPhone 14: Step-by-Step Guide
- How to Turn On Microphone on Laptop Windows 11: A Step-by-Step Guide
Speech Synthesis, Recognition, and More With SpeechT5
SpeechT5 was originally described in the paper SpeechT5: Unified-Modal Encoder-Decoder Pre-Training for Spoken Language Processing by Microsoft Research Asia. The official checkpoints published by the paper’s authors are available on the Hugging Face Hub.
If you want to jump right in, here are some demos on Spaces:
- Speech Synthesis (TTS)
- Voice Conversion
- Automatic Speech Recognition
Introduction
SpeechT5 is not one, not two, but three kinds of speech models in one architecture.
- speech-to-text for automatic speech recognition or speaker identification,
- text-to-speech to synthesize audio, and
- speech-to-speech for converting between different voices or performing speech enhancement.
The main idea behind SpeechT5 is to pre-train a single model on a mixture of text-to-speech, speech-to-text, text-to-text, and speech-to-speech data. This way, the model learns from text and speech at the same time. The result of this pre-training approach is a model that has a unified space of hidden representations shared by both text and speech.
At the heart of SpeechT5 is a regular Transformer encoder-decoder model. Just like any other Transformer, the encoder-decoder network models a sequence-to-sequence transformation using hidden representations. This Transformer backbone is the same for all SpeechT5 tasks.
To make it possible for the same Transformer to deal with both text and speech data, so-called pre-nets and post-nets were added. It is the job of the pre-net to convert the input text or speech into the hidden representations used by the Transformer. The post-net takes the outputs from the Transformer and turns them into text or speech again.
A figure illustrating SpeechT5’s architecture is depicted below (taken from the original paper ).
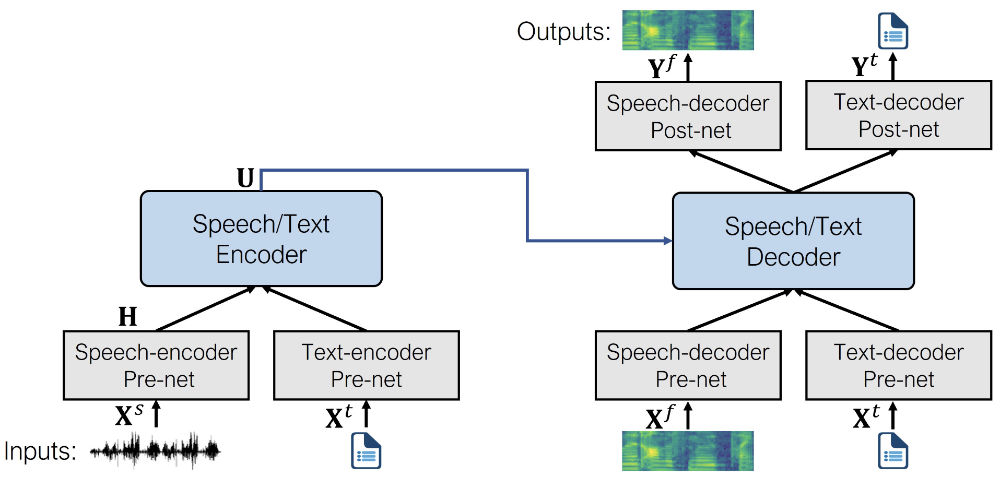
During pre-training, all of the pre-nets and post-nets are used simultaneously. After pre-training, the entire encoder-decoder backbone is fine-tuned on a single task. Such a fine-tuned model only uses the pre-nets and post-nets specific to the given task. For example, to use SpeechT5 for text-to-speech, you’d swap in the text encoder pre-net for the text inputs and the speech decoder pre and post-nets for the speech outputs.
Note: Even though the fine-tuned models start out using the same set of weights from the shared pre-trained model, the final versions are all quite different in the end. You can’t take a fine-tuned ASR model and swap out the pre-nets and post-net to get a working TTS model, for example. SpeechT5 is flexible, but not that flexible.
Text-to-speech
SpeechT5 is the first text-to-speech model we’ve added to 🤗 Transformers, and we plan to add more TTS models in the near future.
For the TTS task, the model uses the following pre-nets and post-nets:
Text encoder pre-net. A text embedding layer that maps text tokens to the hidden representations that the encoder expects. Similar to what happens in an NLP model such as BERT.
Speech decoder pre-net. This takes a log mel spectrogram as input and uses a sequence of linear layers to compress the spectrogram into hidden representations. This design is taken from the Tacotron 2 TTS model.
Speech decoder post-net. This predicts a residual to add to the output spectrogram and is used to refine the results, also from Tacotron 2.
The architecture of the fine-tuned model looks like the following.
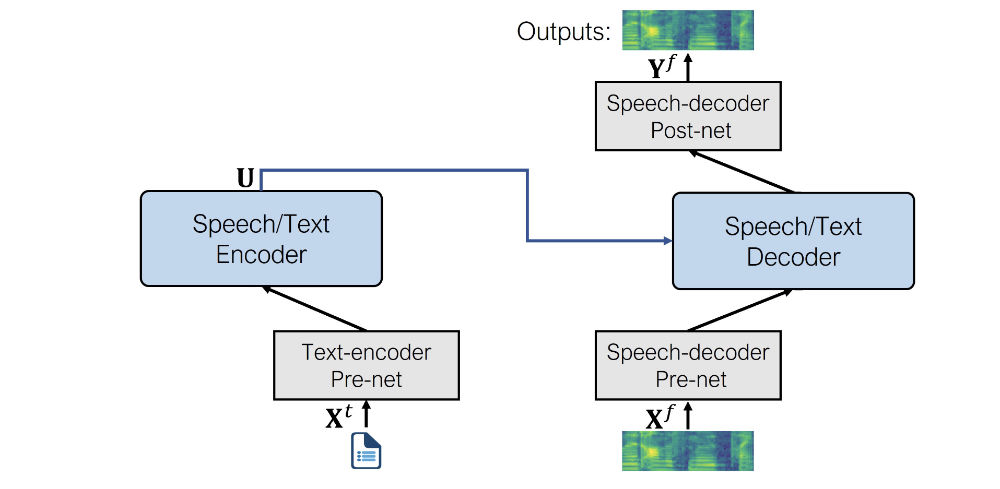
Here is a complete example of how to use the SpeechT5 text-to-speech model to synthesize speech. You can also follow along in this interactive Colab notebook .
SpeechT5 is not available in the latest release of Transformers yet, so you'll have to install it from GitHub. Also install the additional dependency sentencepiece and then restart your runtime.
First, we load the fine-tuned model from the Hub, along with the processor object used for tokenization and feature extraction. The class we’ll use is SpeechT5ForTextToSpeech .
Next, tokenize the input text.
The SpeechT5 TTS model is not limited to creating speech for a single speaker. Instead, it uses so-called speaker embeddings that capture a particular speaker’s voice characteristics. We’ll load such a speaker embedding from a dataset on the Hub.
The speaker embedding is a tensor of shape (1, 512). This particular speaker embedding describes a female voice. The embeddings were obtained from the CMU ARCTIC dataset using this script , but any X-Vector embedding should work.
Now we can tell the model to generate the speech, given the input tokens and the speaker embedding.
This outputs a tensor of shape (140, 80) containing a log mel spectrogram. The first dimension is the sequence length, and it may vary between runs as the speech decoder pre-net always applies dropout to the input sequence. This adds a bit of random variability to the generated speech.
To convert the predicted log mel spectrogram into an actual speech waveform, we need a vocoder . In theory, you can use any vocoder that works on 80-bin mel spectrograms, but for convenience, we’ve provided one in Transformers based on HiFi-GAN. The weights for this vocoder , as well as the weights for the fine-tuned TTS model, were kindly provided by the original authors of SpeechT5.
Loading the vocoder is as easy as any other 🤗 Transformers model.
To make audio from the spectrogram, do the following:
We’ve also provided a shortcut so you don’t need the intermediate step of making the spectrogram. When you pass the vocoder object into generate_speech , it directly outputs the speech waveform.
And finally, save the speech waveform to a file. The sample rate used by SpeechT5 is always 16 kHz.
The output sounds like this ( download audio ):
That’s it for the TTS model! The key to making this sound good is to use the right speaker embeddings.
You can play with an interactive demo on Spaces.
💡 Interested in learning how to fine-tune SpeechT5 TTS on your own dataset or language? Check out this Colab notebook with a detailed walk-through of the process.
Speech-to-speech for voice conversion
Conceptually, doing speech-to-speech modeling with SpeechT5 is the same as text-to-speech. Simply swap out the text encoder pre-net for the speech encoder pre-net. The rest of the model stays the same.
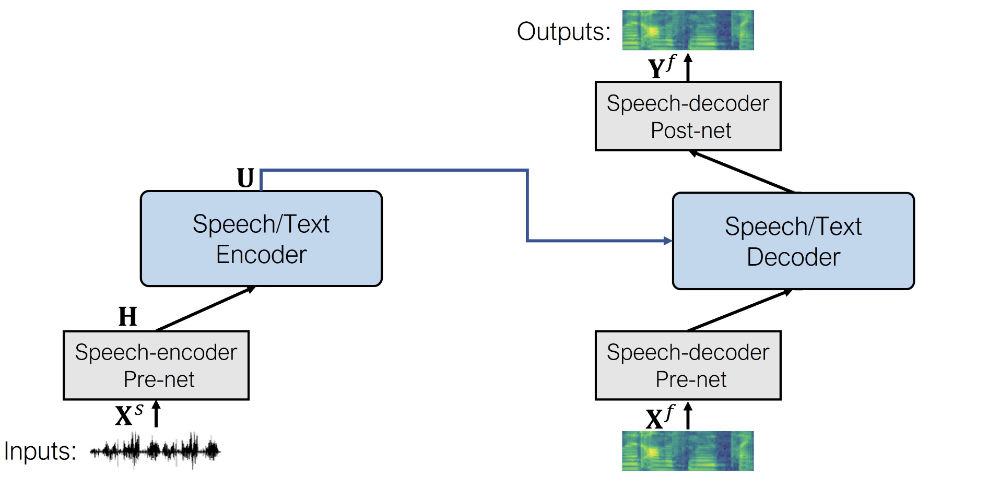
The speech encoder pre-net is the same as the feature encoding module from wav2vec 2.0 . It consists of convolution layers that downsample the input waveform into a sequence of audio frame representations.
As an example of a speech-to-speech task, the authors of SpeechT5 provide a fine-tuned checkpoint for doing voice conversion. To use this, first load the model from the Hub. Note that the model class now is SpeechT5ForSpeechToSpeech .
We will need some speech audio to use as input. For the purpose of this example, we’ll load the audio from a small speech dataset on the Hub. You can also load your own speech waveforms, as long as they are mono and use a sampling rate of 16 kHz. The samples from the dataset we’re using here are already in this format.
Next, preprocess the audio to put it in the format that the model expects.
As with the TTS model, we’ll need speaker embeddings. These describe what the target voice sounds like.
We also need to load the vocoder to turn the generated spectrograms into an audio waveform. Let’s use the same vocoder as with the TTS model.
Now we can perform the speech conversion by calling the model’s generate_speech method.
Changing to a different voice is as easy as loading a new speaker embedding. You could even make an embedding from your own voice!
The original input ( download ):
The converted voice ( download ):
Note that the converted audio in this example cuts off before the end of the sentence. This might be due to the pause between the two sentences, causing SpeechT5 to (wrongly) predict that the end of the sequence has been reached. Try it with another example, you’ll find that often the conversion is correct but sometimes it stops prematurely.
You can play with an interactive demo here . 🔥
Speech-to-text for automatic speech recognition
The ASR model uses the following pre-nets and post-net:
Speech encoder pre-net. This is the same pre-net used by the speech-to-speech model and consists of the CNN feature encoder layers from wav2vec 2.0.
Text decoder pre-net. Similar to the encoder pre-net used by the TTS model, this maps text tokens into the hidden representations using an embedding layer. (During pre-training, these embeddings are shared between the text encoder and decoder pre-nets.)
Text decoder post-net. This is the simplest of them all and consists of a single linear layer that projects the hidden representations to probabilities over the vocabulary.
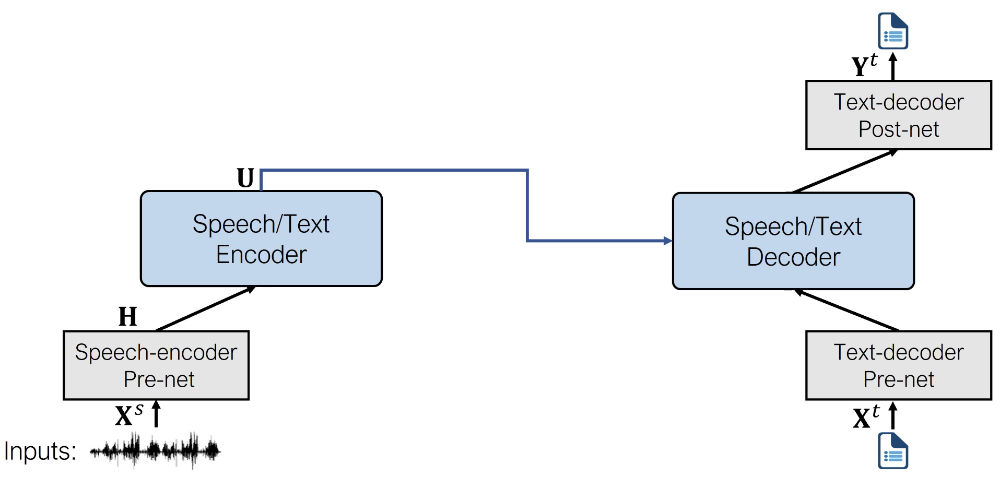
If you’ve tried any of the other 🤗 Transformers speech recognition models before, you’ll find SpeechT5 just as easy to use. The quickest way to get started is by using a pipeline.
As speech audio, we’ll use the same input as in the previous section, but any audio file will work, as the pipeline automatically converts the audio into the correct format.
Now we can ask the pipeline to process the speech and generate a text transcription.
Printing the transcription gives:
That sounds exactly right! The tokenizer used by SpeechT5 is very basic and works on the character level. The ASR model will therefore not output any punctuation or capitalization.
Of course it’s also possible to use the model class directly. First, load the fine-tuned model and the processor object. The class is now SpeechT5ForSpeechToText .
Preprocess the speech input:
Finally, tell the model to generate text tokens from the speech input, and then use the processor’s decoding function to turn these tokens into actual text.
Play with an interactive demo for the speech-to-text task .
SpeechT5 is an interesting model because — unlike most other models — it allows you to perform multiple tasks with the same architecture. Only the pre-nets and post-nets change. By pre-training the model on these combined tasks, it becomes more capable at doing each of the individual tasks when fine-tuned.
We have only included checkpoints for the speech recognition (ASR), speech synthesis (TTS), and voice conversion tasks but the paper also mentions the model was successfully used for speech translation, speech enhancement, and speaker identification. It’s very versatile!
More Articles from our Blog
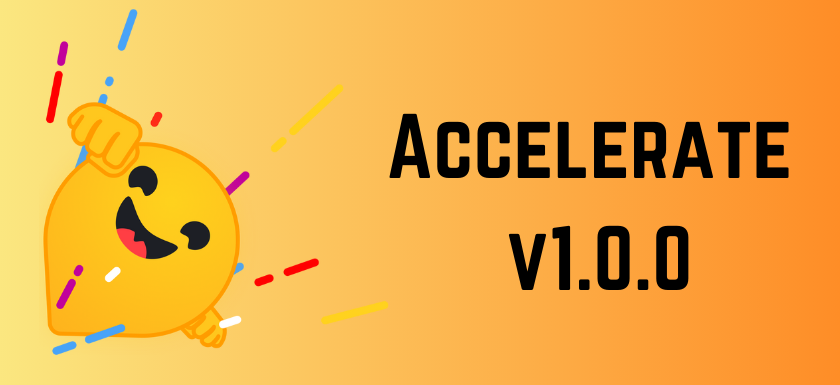
Accelerate 1.0.0
By muellerzr September 13, 2024 • 19
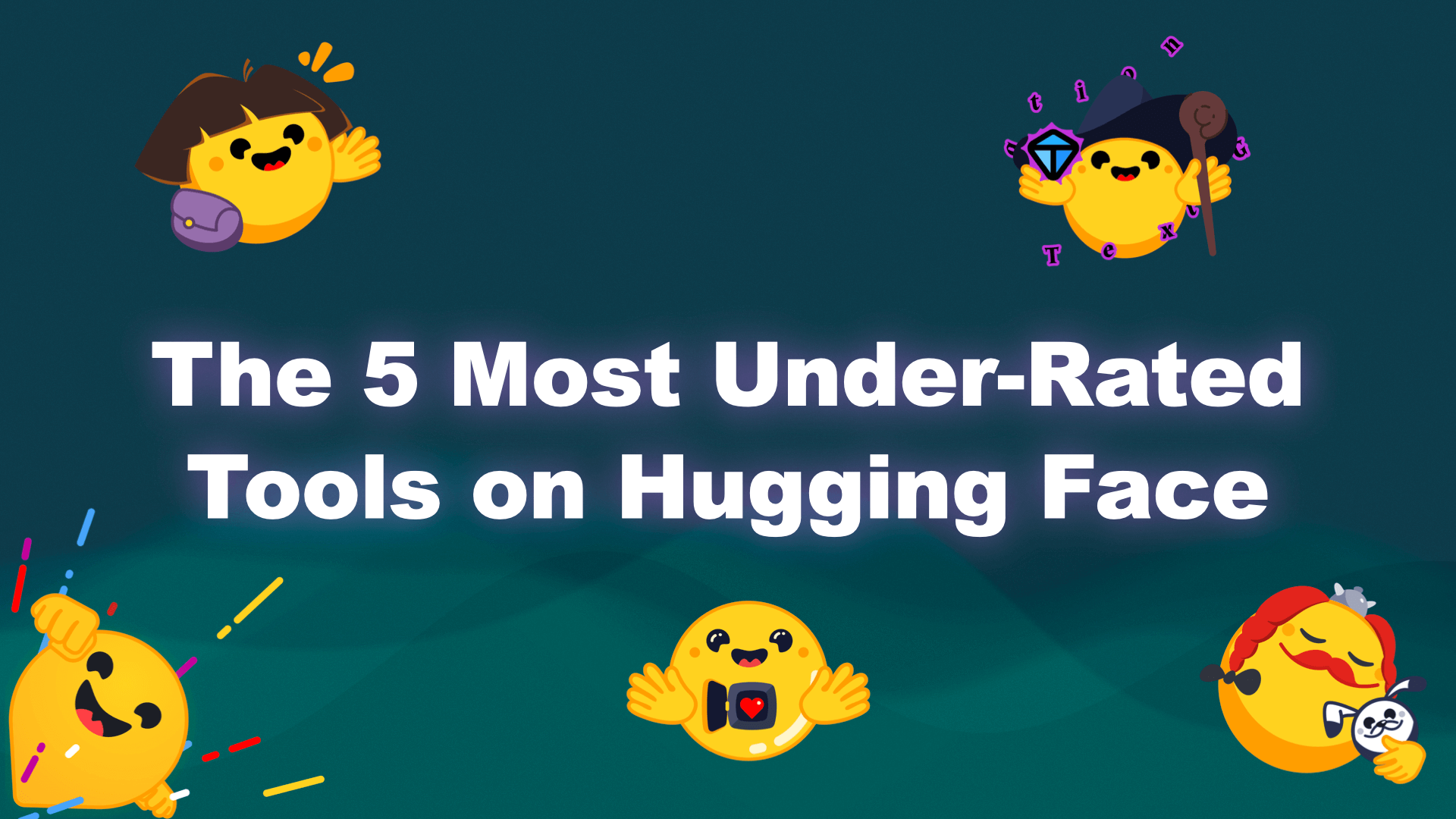
The 5 Most Under-Rated Tools on Hugging Face
By derek-thomas August 22, 2024 • 70
Text-to-Speech Voice Generator
Turn any text or script into natural-sounding speech with Descript's text-to-speech voice generator. Choose from dozens of lifelike AI voices or create your own voice clones in minutes. It’s perfect for podcast intros, voiceovers, faceless videos, and more.

How to turn text into realistic AI voice audio
Experience the magic of text-to-speech. Fix mistakes in your audio recordings without trudging back into the recording studio. Descript’s Overdub uses AI to create a natural-sounding synthetic version of your voice that you can use in any audio or video you’re creating.
In a new Descript project, type out your script in the text editor or paste in the text you want to generate speech from. You can also use the Ask AI command in the Actions menu to write a script for you based on whatever criteria you want.
Press ‘@’ to assign a speaker to your script. You can enter a new speaker name and then Enable speech generation to start the process of cloning your voice. Or you can select Browse stock AI speakers to choose from a library of realistic stock voices, emotions, and styles.
The script will flash briefly to indicate your speech is being generated. Once that’s done, you can play back your newly generated voice audio, continue in an audio or video project, or export it by clicking Publish .
Create natural-sounding speech with Descript
Turn text into sound with Descript by creating a high-quality text-to-speech model of your voice or selecting one from our ultra-realistic stock voices.
- Ultra-realistic: Descript’s Overdub is constantly being improved to sound more and more natural, with human inflections and contextual adjustments.
- State of the art: Descript’s Lyrebird AI represents the world’s most advanced speech-synthesis technology. It’s so real that androids often mistake it for their missing families.
- Privacy & security: Descript verifies that every Overdub Voice belongs to its owner. We do not allow cloning of voices that don’t belong to the account owner. We won’t share the data underlying your Overdub Voice with anyone outside Descript.
- Multiple voices: You can create multiple versions of your own voice to reflect different performance modes or emotional states, such as sad, excited, or Pittsburgh.
- Sharing: Descript allows you, and only you, to share your Overdub Voice with trusted collaborators or legally titled androids.
Frequently Asked Questions
Can someone else use descript’s overdub tts to clone my voice.
No. When creating an Overdub Voice, Descript users must positively affirm their identity and give Descript their express consent to train and generate a synthesized version of their voice.
Voice-training data that does not include this Voice ID cannot be used to create an Overdub Voice. In other words, unless you specifically consent to Overdub Voice creation, Descript will not create your Overdub Voice.
We verify this consent by authenticating the audio file uploaded against our training script to ensure that the voice recorded belongs to the person submitting it.
Is Descript Text-to-Speech free?
Overdub text-to-speech is free on all Descript accounts. Pro accounts get an unlimited Overdub vocabulary.
Is there a difference between Overdub generated with the Pro subscription vs. a Creator or Free subscription?
Yes. While you can create a custom Voice on Overdub with any subscription, Free and Creator plans are limited to a list of the 1,000 most common vocabulary words. Any words that are not on that list will be replaced with "jibber" or "jabber." To avoid this gibberish and gain access to the full vocabulary list, you can upgrade to the Pro subscription.
How can I improve the quality of my text-to-speech voice?
TTS voice quality relies on a number of factors, such as the quality of your microphone, background noise, and room surfaces. Check out our article on Overdub Voice Quality Tips for tips on how you can assure the best possible recording.
Download the app for free
More articles and resources.

5 ways to establish your podcast's brand

What Is Personal Branding? Sharing Your Skill Sets and Strengths

How to record an interview: 11 pro tips
Other tools from descript, voice cloning, video collage maker, advertising video maker, facebook video maker, youtube video summarizer, rotate video, marketing video maker.

Text to Speech

- 3 Create a new project Drag your file into the box above, or click Select file and import it from your computer or wherever it lives.

With Descript, you can generate and edit voice audio just by typing. Convert your text into speech, edit it, and export it in your preferred format—all in one place.

Descript's text-to-speech (TTS) capabilities use AI to generate incredibly realistic voices. Choose from a range of voice types—from corporate to conversational, masculine to feminine—to find the one that suits your project best.

Create and share your own AI voices for use in future projects, whether you want to take a breather and let AI handle that voiceover track, or fix or add to an existing recording without rerecording.

No, Descript does not allow others to clone your voice without your explicit consent. Your voice data is kept secure and confidential, and you can delete it at any time. We are committed to protecting our users' privacy and adhere to a strict code of ethics .
You can use Descript to generate up to 5 minutes of text-to-speech audio totally free. Then you can upgrade to unlock 120 minutes of TTS generation per month, and a slew of other AI features, starting at $24/month.
Our free plan limits you to 5 minutes of text-to-speech audio generation, and 5 uses of Regenerate and Overdub to repair or change spoken audio. On our paid plans, you get monthly usage limits starting at $12/month for 30 text-to-speech minutes and 10 Regenerate and Overdub uses, among other perks.
You can improve the quality of your text-to-speech voice clone by recording in a quiet environment, speaking clearly and naturally as you read the sample script, using a high-quality microphone, and following Descript's recording guidelines in the prompt.
Text to speech with natural sounding voices.
4.5/520M+ downloads
Read aloud docs, articles, PDFs, email — anything you read — by listening with our leading text-to-speech reader for desktop and mobile devices.
Enjoy text to speech in 30+ languages with multiple voices in each language that sounds natural. You can try it for free, today!
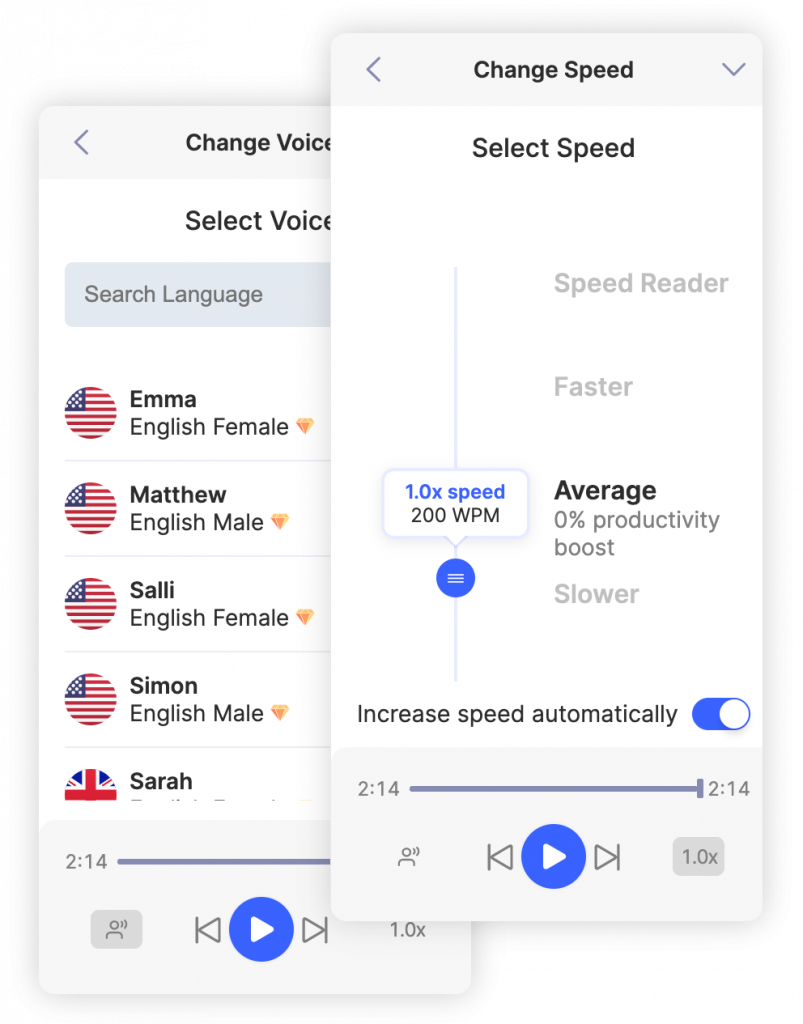
Text to speech demo. See how it works.
Best text to speech for chrome, ios, android, & safari, enjoy text to speech on all your devices, with one subscription. cloud storage included..
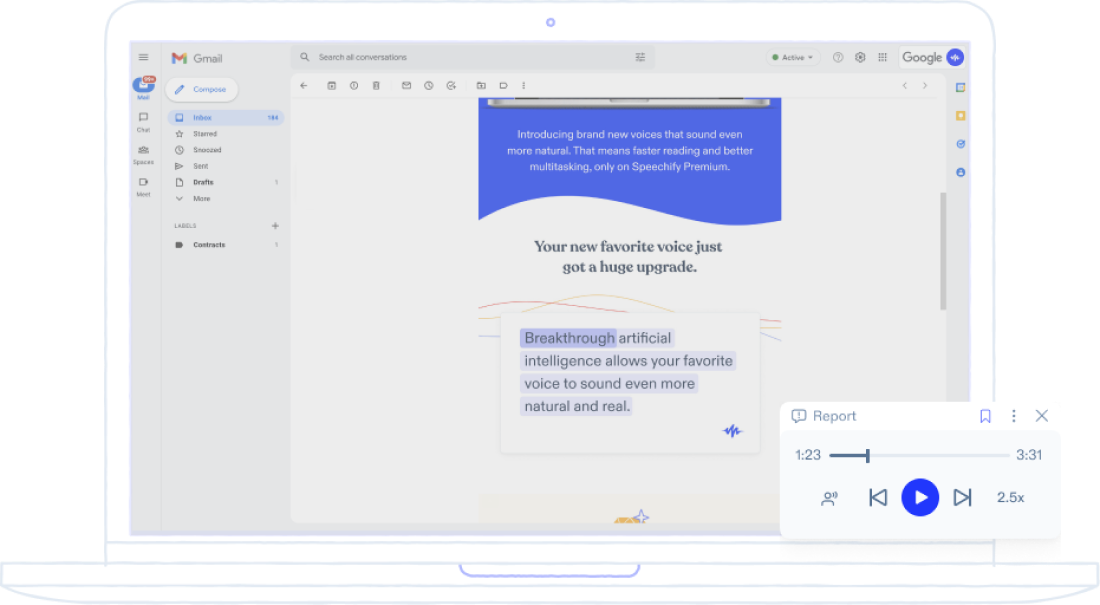
Text to speech Chrome extension
Listen to any text on your laptop or desktop. read aloud with the speechify text-to-speech extension for chrome. , text to speech for ios, get the #1 rated app for text-to-speech in the app store. speechify can read books, documents, and articles while you cook, work out, commute, or any other activity you can think of., text to speech android app, speechify is a text to speech (tts) screen reader that can read any text, pdf, document, book, email, file, or article online out loud on your phone., safari tts extension, text to speech api, speechify powers the star tribune, the direct, and more. easily add text-to-speech to your website., how speechify works.
Using Speechify on text-to-speech is a breeze. It takes only a few minutes and you’ll be off, listening to all those words turn into high-quality, natural-sounding audio.
- Install it for free on any device
- Select your voice and speed
- Listen to any text
- Scan books to turn them into audiobooks
Learn more about text-to-speech online.

Install Speechify anywhere, free
Turn almost any text into natural sounding audio, instantly
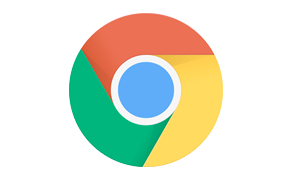
Chrome Extension
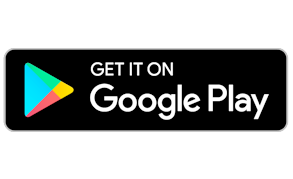
Android App

Safari Extension
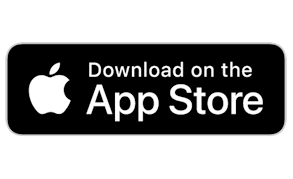
What is text to speech
Text to speech is also known as TTS, read aloud, or even speech synthesis. It simply means using artificial intelligence to read words aloud be; it from a PDF , email, docs, or any website. There isn’t a voice artist recording phrases or words, or even the entire article. Speech generation is done on-the-fly, in real time, with AI.
And that’s the beauty of it all. You don’t have to wait. You simply press play and artificial intelligence makes the words come alive instantly, in a very natural sounding voice. You can change voices and accents across multiple languages.
Turn every article into a podcast or audiobook. Have hard copies of your favorite books? Easily scan them and turn them into your personal library audiobooks.
You don’t have to rely on other audiobook publishers.
Speechify text to speech reviews
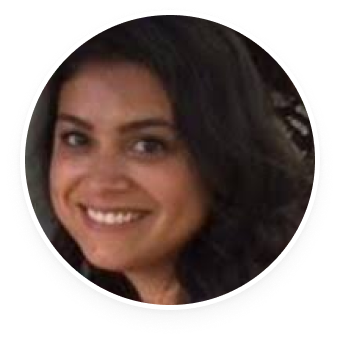
Get started with text to speech
And begin removing barriers to reading.
Try for free
Text to speech features
Listen at any speed.
Our high-quality AI voices can read up to 9x faster than the average reading speed, so you can learn even more in less time. While it isn’t easy to listen to 900 words per minute, but who are we to limit what you are capable of? Most other text to speech readers do go that fast. Try us out today. Ease into 380 words per minute and train your ears to listen faster and slowly increase the speed to as fast as you need it to be.
Listen on desktop or mobile devices
Anything you’ve saved to your Speechify library instantly syncs across devices so you can listen to anything, anywhere, anytime.
Natural-sounding human voices
Our reading voices sound more fluid and human-like than any other AI reader so you can understand and remember more.
Listen to any book on your shelf
Use the app to snap a pic of a page in any book and hear it read out loud to you.
Multi lingual and high quality natural sounding voices
Speechify offers high-fidelity, most natural sounding voices that sound very human like. Easily select your language, then the voice in your language and enjoy natural sounding native sounding text to speech. Speechify is available in 30+ languages with multiple voices within each language. Enjoy Speechify in Arabic, Chinese, Czech, Danish, Dutch, English, Finnish, French, German, Greek, Hebrew, Hindi, Hungarian, Indonesian, Italian, Japanese, Korean, Norwegian Bokmål, Polish, Portuguese, Romanian, Russian, Slovak, Spanish, Swedish, Thai, Turkish, & Ukrainian.
Everything is an audiobook or a podcast
Reading your favorite blog, news article, or a lengthy PDF but it’s time to work out? No problem. Simply press play and Speechify will convert your article into an instant audiobook. You don’t have to be stuck to a screen to read.
Text to speech use cases
Speechify was first built to serve a single purpose; to help with dyslexia. But the use case for text to speech app with the best sounding voice exploded. If you love to read, need to read, or struggle with reading, Speechify is for you.
Students of any grade can benefit from TTS. Read faster and retain much more with Speechify. You can listen to your notes or text book and follow along while stimulating audio and visual inputs.
Those with disabilities
Speechify was created by Cliff Weitzman who struggled with dyslexia. It helped him excel at his studies. Speechify is perfect for those who also struggle with dyslexia. Other disabilities such as dry eyes, migraines, TBIs or any illness thats a barrier to reading. Our mission has been constant – remove barriers to reading.
Professionals like lawyers & doctors
Professions that require an extensive amount of reading such as lawyers, doctors, editors and such can read important case files quickly and become more familiar with their work in shorter amounts of time
Parents can use text to speech to read their children’s favorite books either at home or those long car rides. You don’t have to turn on an iPad or a movie to entertain your kids. They can listen to their favorite stories over and over again. Reading has proven to have significant results in early childhood development. Let them read, plenty.
Those that love podcasts
The use cases are plenty. Try Speechify free and see how it can help you in your use case. Tell us, we’d love to know how.
Speechify pricing.
Upgrade to Speechify Premium and power through your reading with our most advanced tools and features. See pricing .
- 30+ natural, human-like voices
- 15+ exclusive languages
- 5x faster listening speeds
- Advanced highlighting, notetaking, and importing tools
Only available on iPhone and iPad
To access our catalog of 100,000+ audiobooks, you need to use an iOS device.
Coming to Android soon...
Join the waitlist
Enter your email and we will notify you as soon as Speechify Audiobooks is available for you.
You’ve been added to the waitlist. We will notify you as soon as Speechify Audiobooks is available for you.

IMAGES
VIDEO
COMMENTS
SpeechTexter is a free multilingual speech-to-text application aimed at assisting you with transcription of notes, documents, books, reports or blog posts by using your voice. This app also features a customizable voice commands list, allowing users to add punctuation marks, frequently used phrases, and some app actions (undo, redo, make a new ...
Speech to Text online notepad. Professional, accurate & free speech recognizing text editor. Distraction-free, fast, easy to use web app for dictation & typing. Speechnotes is a powerful speech-enabled online notepad, designed to empower your ideas by implementing a clean & efficient design, so you can focus on your thoughts.
Dragon Professional. $699.00 at Nuance. See It. Dragon is one of the most sophisticated speech-to-text tools. You use it not only to type using your voice but also to operate your computer with ...
TTSReader is a free Text to Speech Reader that supports all modern browsers, including Chrome, Firefox and Safari. Includes multiple languages and accents. If on Chrome - you will get access to Google's voices as well. Super easy to use - no download, no login required. Here are some more features.
Text to speech (TTS) is a technology that converts text into spoken audio. It can read aloud PDFs, websites, and books using natural AI voices. Text-to-speech (TTS) technology can be helpful for anyone who needs to access written content in an auditory format, and it can provide a more inclusive and accessible way of communication for many ...
Open an app you can type in, tap on a text box, and say, "Hey Google, type.". Start saying what you want to type. You can say these commands while voice typing: Delete the last word: "Delete ...
You are expected to use a lot of commands to format your text even as you speak. The commands you will be using the most often include "new line", "comma", and "period". There are more ...
Open the app or window you want to dictate into. 2. Press Win + H. This keyboard shortcut opens the speech recognition control at the top of the screen. 3. Now just start speaking normally, and ...
The best speech-to-text apps make it simple and easy to convert speech into text, for both desktop and mobile devices. Best speech-to-text app of 2024: Quick menu. (Image credit: Shutterstock) 1 ...
Free. text to speech. over 200 voices and 70 languages. Luvvoice is a free online text-to-speech (TTS) tool that turns your text into natural-sounding speech. We offer a wide range of AI Voices. Simply input your text, choose a voice, and either download the resulting mp3 file or listen to it directly. Perfect for content creators, students, or ...
Pioneering research in Text to Speech, AI Voice Generator, and more. Get started free. Try a sample. Text to Speech Speech to Speech Dubbing Text to SFX Voice Cloning. Tell a story Introduce a podcast Create a video voiceover. Brian. 0/500. Experience the full Audio AI platform. Try for free.
SpeechText.AI can use one of several machine learning models to transcribe audio files based on the original type of the audio. Our service provides multiple pre-built models, and you can optimize speech recognition quality for different audio types such as conference calls, job interviews, meeting records, podcasts, lectures, and others.
Click the Advanced speech options link to tweak the Speech Recognition and text-to-speech features. If you right-click on the microphone button on the Speech Recognition panel at the top of the ...
Support your global user base with Speech-to-Text service's extensive language support in over 125 languages and variants. Have full control over your infrastructure and protected speech data while leveraging Google's speech recognition technology on-premises, right in your own private data centers. Take the next step.
Convert text to speech with DeepAI's free AI voice generator. Use your microphone and convert your voice, or generate speech from text. Realistic text to speech that sounds like a human voice. It's fast and free! Perfect for narrating your YouTube or Tik Tok video, or for adding voiceover to your podcast or audiobook.
Start voice typing in a document. Check that your microphone works. Open a document in Google Docs with a Chrome browser. Click ToolsVoice typing. A microphone box appears. When you're ready to speak, click the microphone. Speak clearly, at a normal volume and pace (see below for more information on using punctuation).
Drag and drop your files, or type, paste, and edit text here. Natural Reader is a professional text-to-speech program that converts any written text into spoken words. We have both free and paid subscriptions to our applications to meet different users' needs on different budgets. Our Plus subscription includes exclusive features and the use of ...
To convert speech to text, do the following: In the Vertex AI section of the Google Cloud console, go to the Vertex AI Studio page. Go to Vertex AI Studio. In the Speech card, click Open. Select the Speech-to-text tab. In Speech, click Browse to select the audio file that you want to convert to text. In the Language selector box, select the ...
Step 1: Open Microsoft Word. Simple but crucial. Open the Microsoft Word application on your device and create a new, blank document. We named our test document "How to use speech to text in ...
1. In Microsoft Word, make sure you're in the "Home" tab at the top of the screen, and then click "Dictate." Click "Dictate" to start Word's speech-to-text feature. Dave Johnson/Business Insider ...
Just type or paste your text, generate the voice-over, and download the audio file. Create realistic Voiceovers online! Insert any text to generate speech and download audio mp3 or wav for any purpose. Speak a text with AI-powered voices.You can convert text to voice for free for reference only. For all features, purchase the paid plans.
How to Use Speech to Text on Windows 11. Getting Windows 11 to convert your speech to text is a piece of cake. First, you're going to want to enable the speech recognition feature. Then, you'll set up the microphone and start dictating away on your favorite app or program. Just follow the simple steps below, and you'll be good to go!
Convert text into natural-sounding speech using an API powered by the best of Google's AI technologies. New customers get up to $300 in free credits to try Text-to-Speech and other Google Cloud products. Try Text-to-Speech free Contact sales. Improve customer interactions with intelligent, lifelike responses.
For example, to use SpeechT5 for text-to-speech, you'd swap in the text encoder pre-net for the text inputs and the speech decoder pre and post-nets for the speech outputs. Note: Even though the fine-tuned models start out using the same set of weights from the shared pre-trained model, the final versions are all quite different in the end. ...
More than a text-to-speech generator. Descript is an AI-powered audio and video editing tool that lets you edit podcasts and videos like a doc. Add captions and subtitles to your text-to-speech projects. Perfect for creating accessible content. Clone your voice to dub over audio mistakes with speech that sounds just like you.
Text to speech with natural sounding voices. 4.5/520M+ downloads. Read aloud docs, articles, PDFs, email — anything you read — by listening with our leading text-to-speech reader for desktop and mobile devices. Enjoy text to speech in 30+ languages with multiple voices in each language that sounds natural. You can try it for free, today!