Pete’s PowerPoint Station
- Science Index
- Math/Maths Index
- Language Arts/Literature Index
- Social Studies Index
- Holidays Index
- Art, Music, and Many More, A-Z
- Meteorology
- Four Seasons
- Pre-Algebra
- Trigonometry
- Pre-Calculus & Calculus
- Language Arts
Punctuation
- Social Studies
- World Religions
- US Government
- Criminal Justice
- Famous People
- American History
- World History
- Ancient History
- The Middle Ages
- Architecture
- All Topics, A–Z
- Privacy & Cookie Policy
- Presentations

Free Presentations in PowerPoint format & Interactive Games & Activities
Letter Sounds
Print Concepts , Fluency & Phonemic Awareness
Vowels/Consonants
Sight & Dolch Words
Vocabulary Words
Confusing Words
Multiple Meaning Words
Words That Rhyme
Word Analysis
Reading Comprehension
Story Elements
Literary Terms
Questioning & Critical Reading
Predictions & Conclusions
Cause/Effect
Fact/Opinion
Real vs. Make-Believe
Heroes and Villains
Fairy Tales
Fables and Morals
Nursery Rhymes
Myths and Legends
Free Presentations sorted by Authors
Free Presentations sorted by Book Titles
Treasures Reading Series K-6th McGraw-Hill
Scott Foresman Reading Street Series K-5th
Library Skills
Parts of a Book
Stories Online
More Language Arts Presentations at FreeClubWeb
See Also: Presentations for
Figurative Language
Free Language Arts Games for Kids
Free Clipart
Free Templates
5,679 Reading English ESL powerpoints
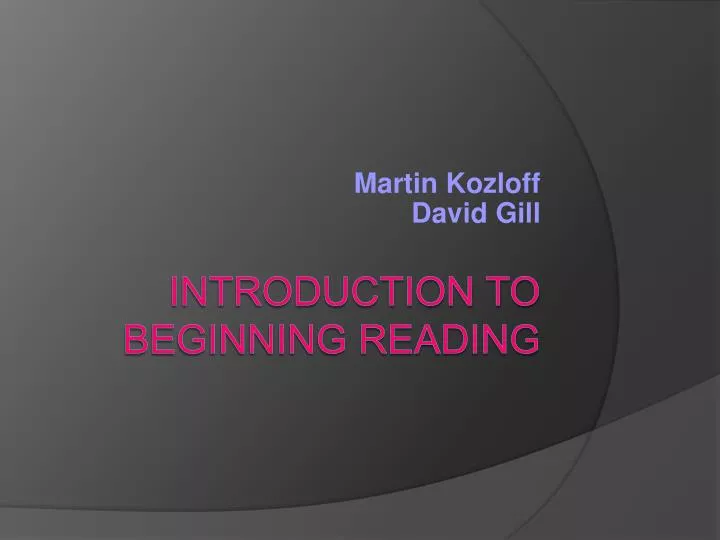
Introduction to Beginning Reading
Aug 28, 2014
2.52k likes | 4.82k Views
Martin Kozloff David Gill. Introduction to Beginning Reading. This presentation describes the main features of well-designed and effective beginning reading instruction. Five major reading skills, or Big Ideas. Three kinds of curricula. Four kinds of assessments.
Share Presentation
- main reading skills
- express meaning
- logically progressive
- major reading skills
- correct errors

Presentation Transcript
Martin KozloffDavid Gill Introduction to Beginning Reading
This presentation describes the main features of well-designed and effective beginning reading instruction. • Five major reading skills, or Big Ideas. • Three kinds of curricula. • Four kinds of assessments. • Systematic and explicit instruction. • Scientific validation of all aspects of instruction (the first four items in this list). • Reading as a school-wide endeavor.
Five Major Reading Skills, or Big Ideas Proficient reading consists of five major skills, or big ideas. When these five skills are taught in a logically progressive sequence, early skills help students to learn and use the later-taught skills. This leads to accurate, rapid reading with comprehension and enjoyment. More information is on the IDEA website, at http://reading.uoregon.edu/big_ideas/trial_bi_index.php Now let’s look at the five main reading skills, or big ideas.
Five Major Reading Skills, or Big Ideas The five major reading skills are: • Phonemic awareness • The Alphabetic principle • Letter-sound correspondence r says rrr • Sounding out, or decoding, words “rim” -> rrriiiimmm -> rim • Fluency • Vocabulary • Comprehension
Big Idea 1. Phonemic Awareness: Phonemic Awareness Is… The Ability to Hear and to Manipulate the Sounds in Words that affect the meaning of the word. k/a/t. k/i/t Do you here the difference between /a/ and /i/? It is an example of phonological awareness---which is just plain hearing sounds (phones) in words.
Big Idea 1. Phonemic Awareness: Continued There are a dozen ways to hear and manipulate phoneme sounds (sounds that affect meaning) in words. These ways are best taught from easier to discern word parts (sounds and syllables) to harder to discern word parts. Which has easier to discern parts? Football, sister, ram, if? For example, 1. Identify words that sound the same and different. run fun sit mouse hat house 2. Rhyme. can, man, fan, rrr__ 3. Count the number of words in a sentence. The dog sat by the cat = 6 words
Big Idea 1. Phonemic Awareness: Continued 4. Count the number of sounds (phonemes) in a word. sat = /s/a/t/ = 3 sounds 5. Blend (make) words from separate syllables and sounds. “Listen. ice…..cream. What word?” icecream “Listen. mmm…aaa…nnn. What word?” man 6. Segmentwords by identifying the first, last, and middle (medial) sounds. “What’s the first sound in rrrruuuunnn?”
Big Idea 1. Phonemic Awareness: Continued 7. Say what a word would be if one sound were removed (phoneme deletion). “Listen… sssaaaat. Take out ssss. What word now?...” at 8. Say what a word would be if a sound were replaced with another sound. “Listen…. ssssiiiit. Take out ssss and put in fff. What word now?...” fit
Big Idea 1. Phonemic Awareness: Continued Caution! • It’s best to work on only three or so kinds of phonemic awareness—not all of them. 2. The best choices are rhyming, segmenting, and blending.
Big Idea 1. Phonemic Awareness: Continued • Connect skill at phonemic awareness with instruction on the alphabetic principle— a. letter-sound correspondence m says mmm b. sounding out words raaannn -> ran Specifically…
Big Idea 1. Phonemic Awareness: Continued • Don’t work on phonemic awareness by itself for weeks and then work on letter-sound correspondence and sounding out. • Instead, in close succession, when you teach students to hear and manipulate sounds in words, teach them the letters that go with those sounds and then to sound out words made of those letters.
Big Idea 1. Phonemic Awareness: Continued • Phonemic awareness helps students to read and to do other literacy skills. • How? • Students who hear and manipulate sounds (phonemes) and syllables in words, and words in sentences, can more easily do the following: • Remember which sound goes with which letter. • Sound out words. cat k/aaaa/t • Say andread sentences smoothly.
Big Idea 1. Phonemic Awareness: Continued 4. Spell. “How do you spell cat?” kaaaat. /k/ is c. /a/ is a. /t/ is t. c a t…cat. 5. Detect and correct errors in reading and spelling. “The hou…no hhoorrr…horse ran fast.”
Big Idea 1. Phonemic Awareness: Continued See http://reading.uoregon.edu/pa/index.phpfor more information on phonemic awareness.
Big Idea 2. Alphabetic Principle The Alphabetic Principle is… The Ability to Associate Sounds With Letters and to Use This Knowledge to Read Words. The alphabetic principle (sometimes called phonics) has two skill-parts. 1. The student knows letter-sound (sound-symbol) relationships: m says /mmm/, i says /iii/, and r says /rrr/. 2. The student uses letter-sound knowledge to sound out or decode words—perhaps letter by letter at first and then quickly. “The bike has a bent rrrriiiimmm….rim.”
Big Idea 2. The Alphabetic Principle: Continued When students use letter-sound knowledge to sound out words (the alphabetic principle, or phonics), they know exactly what the written word says. However, • Many students are not taught to use phonics knowledge as the first and most reliable strategy for identifying words. • Many students are not taught phonics in a systematic way.
Big Idea 2. The Alphabetic Principle: Continued Many students are (wrongly!) taught to guess using context cues. “What word fits there?” So, instead of reading words as written (“The bike has a bent rim”) these mistaught students guess… “The bike has a be…be..bell…belt….ri…ri…rip. The bike has a belt rip.”
Big Idea 2. The Alphabetic Principle: Continued When students can’t read words as written (can’t read the letters), they try to guess or “predict” what a word is, using • Pictures on the page. “A cat picture. Billy put on his cat.” [The word is “hat.”] • The shape of a word. “That word looks like it says ‘baby’.” [The word is “maybe.”] • A few letters in the word. The child says “kite” instead of “kit.” • What seems to fit the meaning of a sentence. “The lamp fell…down.” [The word is “over.”]
Big Idea 2. The Alphabetic Principle: Continued Using these “context cues” is NOT reading—any more than guessing answers to math problems is the same as solving problems. “Show your work.” “I can’t.” “Why not?” “I guessed.”
Big Idea 2. The Alphabetic Principle: Continued Students who guess what words say (because they were taught to do this, or because they were not taught phonics systematically, and therefore have to guess), may neverbecome skillful readers. That’s why Reading First stresses thorough, systematic, and explicit instruction in the alphabetic principle. Read more athttp://reading.uoregon.edu/au/index.php
Big Idea 3. Fluency With Text Fluency is… The Effortless, Automatic Ability to Read Words in Connected Text. • Fluency means reading with accuracy, speed, and prosody (pitch, emphasis). • Fluency is important for enjoyment and comprehension. If a person struggles with words such as “guilty” (gu…qu…guil…quil…), the person will also struggle to figure out the meaning of sentences. In fact, dysfluent readers spend so much time and effort trying to figure out what the separate words say, they can barely pay attention to the meaning of the sentence. “The ju..jur….jury found her gu..qu…guil…quil…”) In other words, they learn very little (e.g., vocabulary, ideas) from reading.
Big Idea 3. Fluency With Text: Continued To help students read connected text (e.g., story passages) accurately, quickly, and with prosody, it is important to: • Teach students to decode separate words (regular and irregular) accurately and quickly—which means (1) using knowledge of letter-sound correspondence (not guessing); and (2) blending the sounds into words. 2. Teach students to self-correct. “ssiiib… No sssiiip…sip.”
Big Idea 3. Fluency With Text: Continued 3. Provide practice reading words enough times that it’s almost automatic; that is, the words become “sight words.” 4. Provide practice reading text with which students are already accurate. 5. Encourage students (and model how) to read faster and faster without making errors (i.e., more words correct per minute, or wcpm).
Big Idea 3. Fluency With Text: Continued Note! Sight words are not words a student memorizes. The student still knows how to decode words letter by letter. The student has simply read the words so often that decoding takes only an instant. Learn more about fluency here. http://reading.uoregon.edu/flu/
Big Idea 4. Vocabulary Vocabulary is… Understanding (receptive) and Using (expressive) Words to Gain and Express Meaning. The first three reading skills… • Phonemic awareness • Thealphabetic principle--letter-sound correspondence and the strategy for sounding out or decoding words • Fluency… …have to do with the mechanics of reading. The last two skills—vocabulary and comprehension—have to do with making sense of the written word.
Big Idea 4. Vocabulary: Continued Vocabulary and comprehension can’t be taken for granted. • Many students won’t “pick up”these skills. • Students should betaughtsystematically and explicitly how to get and express the meaning of words and passages. • This is especially important for students from low socioeconomic backgrounds. These students • Are read to less often. • Hear fewer vocabulary words, and therefore • Understand and use far fewer words than children born to working class or professional class families.
Big Idea 4. Vocabulary: Continued Here are important methods of vocabulary instruction. 1. Read storybooks to children. 2. Provide direct instruction of new vocabulary words by: • Selecting important words in a story. • Explaining or defining the words. • Giving students many chances to discuss and use the new words.
Big Idea 4. Vocabulary: Continued 3. Teach older students morphemic analysis (analysis of word parts) to determine meaning. For example, “Bisect. Bi means two. Sect means part. So, bisect means divide into two parts.” 4. Teach contextual analysis--inferring the meaning a word from the context in which it occurs. “The fan’s oscillations cooled everyone in the room…Sometimes fans move back and forth. If everyone was cooled, it probably means the fan blew on everyone. So, oscillate probably means to move back and forth.” Find more on vocabulary here. http://reading.uoregon.edu/voc/
Big Idea 5. Comprehension Comprehension is… Reading and Reflecting on a Text to Gain Meaning Sentences don’t tell you what they mean. Students must interact with the text—for example, 1. Ask questions. “When did Huck see that Jim was more than a slave?” 2. Check to see if the text gives answers. 3. Reread, and modify interpretations. 4. Connect one sentence with later sentences to get the flow of the argument or the flow of events in time.
Big Idea 5. Comprehension: Continued These comprehension strategies are learned best when taught explicitly. This means 1. Setting comprehension objectives. For example, students will answer specific literal (who, what, when), inferential (why), and evaluative (what might have happened if…?) questions. 2. Focusing on main ideas in a story or informational text.
Big Idea 5. Comprehension: Continued 3.Preteaching vocabulary words important for comprehending the material. 4. Reading (with students) the material in manageable chunks, and asking literal, inferential, and evaluative questions on each chunk. 5.Using a KWL strategy: students think about and discuss what I know; what I want to know; and what I learned. Learn more about comprehension here. http://reading.uoregon.edu/comp
A Comprehensive Set of Curriculum Materials No set of curriculum materials (program) is adequate for teaching all five main reading skills to all beginning readers. Materials may have the following weaknesses.
Weaknesses in Curriculum Materials There are two main weaknesses in curriculum materials. • The scope and sequence (what is taught and in what order) may not adequately cover all five skills. For example, there is too little instruction on phonemic awareness; some skills are taught in the wrong order; there is too little review and practice.
Weaknesses in Curricula 2. Materials are designed for the average student, and may not provide the sort of instruction needed by: • Students with little background knowledge; for example, • small vocabulary • little phonemic awareness • little knowledge of letter-sound correspondence • Students with specific difficulties learning to read. For example, some students know how to sound out words, but they take too long to do it. As a result, they can’t keep pace as the teacher points to words on the board and asks the class to read each word quickly.
Weaknesses in Curricula Therefore, a comprehensive reading curriculum will have three sets of materials. Reading First recommends three kinds of curriculum materials, or what is sometimes called the “three-tier model”--which you can read about at the following websites. • http://www.utsystem.edu/EveryChild/Presentations/SVaughnPDF9-9-02.pdf • http://www.texasreading.org/3tier/materials.asp • http://texasreading.tea.state.tx.us/readingfirst/3tiemodreainsint.pdf • http://www.fcrr.org/science/pptpresentations.htm • http://www.fcrr.org/science/publications.htm
Three-Tiered Model The three sets of materials are • Core. For almost all students. • Supplemental. To fill gaps in core materials or to provide additional instruction to certain students. • Intervention. Highly focused, intensive instruction for certain students.
Core Materials in the Three-Tiered Model A core reading program should: • Cover all five main reading skills, or big ideas. • Be designed to be useful for almost all beginning readers. • Be well-designed, in terms of sequencing of skills, practice, and building simpler skills into more complex wholes, to name a few features.
Core Materials: Continued The University of Oregon’s website states: “A core reading program is the primary instructional tool that teachers use to teach children to learn to read and ensure they reach reading levels that meet or exceed grade-level standards. A core program should address the instructional needs of the majority of students in a respective school or district…Adoption of a core does not imply that other materials and strategies are not used to provide a rich, comprehensive program of instruction.”
Core Materials: Continued “The core program, however, should serve as the primary reading program for the school and the expectation is that all teachers within and between the primary grades will use the core program as the base of reading instruction. Such programs may or may not be commercial textbook series… Teaching reading is far more complex than most professionals and laypersons realize. The demands of the phonologic, alphabetic, semantic, and syntactic systems of written language require a careful schedule and sequence of prioritized objectives, explicit strategies, and scaffolds that support students' initial learning and transfer of knowledge and skills to other contexts.”
Core Materials: Continued “The requirements of curriculum construction and instructional design that effectively move children through the ‘learning to read’ stage to the ‘reading to learn’ stage are simply too important to leave to the judgment of individuals. The better the core addresses instructional priorities, the less teachers will need to supplement and modify instruction for the majority of learners.” [http://reading.uoregon.edu/curricula/core_program.php]
Core Materials: Continued Criteria for evaluating core reading programs, and reviews of many core programs, can be found here. • http://reading.uoregon.edu/curricula/index.php • http://reading.uoregon.edu/appendices/con_guide.php • http://reading.uoregon.edu/curricula/or_rfc_review_2.php
Supplemental Materials in the Three-Tiered Model Supplementary curricula or programs are used in two ways. 1. They fill gaps in a core reading program. For example, a core program may have too little instruction on rhyming (one aspect of phonemic awareness), or it may have too few storybooks connected to its instruction on decoding and vocabulary. Therefore, a school or district would purchase or create materials to give the additional instruction.
Supplemental Materials in the Three-Tiered Model 2. A core program may not provide theamount of highly focused instruction some students need on certain skills. For example, some students enter school with a vocabulary so small that they don’t know what the stories are about. Therefore, a school or district might use a supplementary program for accelerating these students’ vocabulary development.
Supplemental Materials in the Three-Tiered Model Caution. It’s important to select core and supplementary materials that are compatible, or at least to train teachers to make them compatible. For example, a core program might tell teachers exactly how to correct errors when students misread words. For example, the word is “made” but a student reads “mad.” “He m….mmm…mad the....” Teacher. “That word is made. What word?”Student. “made.” Teacher. “Spell made.”Student. “m a d e”Teacher. “What word?”Student. “made.”Teacher. “Yes, made. Please start the sentence again, Joey.”
Supplemental Materials in the Three-Tiered Model However, supplementary materials might not tell teachers how to correct reading errors, or they may suggest a different method (format). This will confuse students. So, the school either has to use core and supplemental materials that correct errors the same way, or the school has to decide that teachers will apply to all supplementary materials the error correction format used in the core program.
Intervention Materials in the Three-Tiered Model Intervention programs are designed to meet the needs of students with so little background knowledge or so much difficulty learning to read that they need specially designed instruction and special, additional time for instruction. For example, diagnostic assessment may show that some kindergartners are falling behind, perhaps because their phonemic awareness skills are still so weak. Or, some third graders struggle to comprehend text because they are still weak on basic comprehension skills. In both cases, students would get extra time for interventions, using materials that focus on their skill weaknesses.
Intervention Materials in the Three-Tiered Model Caution. Again, core and intervention materials should be compatible; e.g., both teach the same word identification and comprehension strategies. In addition, teachers must ensure that what students learn during intervention instruction is transferred to general (core) reading instruction. For example, teachers ensure that students are taught to use their new phonemic awareness and comprehension skills when they are with the rest of the class reading storybooks in the core materials. Otherwise, intervention instruction will be of little benefit.
Intervention Materials in the Three-Tiered Model You can read more about supplementary and intervention programs at the following websites. • http://reading.uoregon.edu/curricula/or_rfc_review_si.php • http://readingserver.edb.utexas.edu/downloads/primary/booklets/Essential_Strategies.pdf • http://oregonreadingfirst.uoregon.edu/downloads/S-I_Review_Full_06-23-04.pdf • http://readingserver.edb.utexas.edu/downloads/primary/booklets/supplementTutoringGr3-5.pdf
Four Kinds of Assessments A rulein Reading First is that instruction should be rational and accountable. Teachers need solid information on skills students bring and do not bring to reading instruction, on progress they are making during instruction, and how much progress they made during the year. Without this information, teachers can’t successfully: • Assign students to proper reading groups and to properly trained teachers. • Decide if the core program is adequate or if students need supplemental or intervention instruction (and on exactly which skills). • Decide at the end of the year if students are ready to move to the next year/level of a core program. Therefore, Reading First advocates four kinds of assessments. Each has a different function.
Four Kinds of Assessments: Screening Screening assessment is used when students enter a beginning reading program or at the start of the year. The function is to determine whether a student has the entry skills (e.g., knowledge of the alphabet, phonemic awareness, and vocabulary) that are likely to make instruction in the core program alone adequate, or whether the student has specific skill deficits and learning difficulties that require supplemental and/or intervention instruction.
- More by User
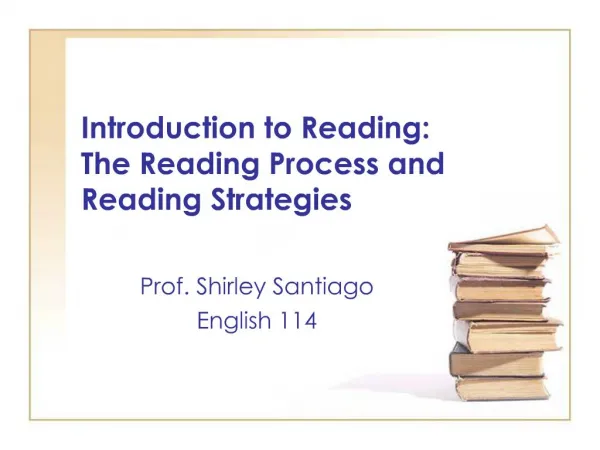
Introduction to Reading: The Reading Process and Reading Strategies
What is reading?. Reading is a process.On the simplest level, it is the act of recognizing and understanding written or printed verbal symbols (that is, receiving and sorting out information from the printed word.) . Making meaning. . At this level, reading is:. Decoding (Word Percepti
984 views • 17 slides
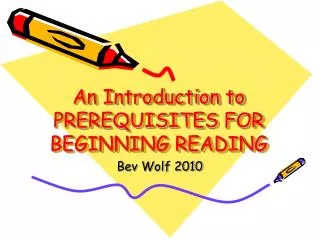
An Introduction to PREREQUISITES FOR BEGINNING READING
An Introduction to PREREQUISITES FOR BEGINNING READING. Bev Wolf 2010. Academic self-image is shaped between the ages of 3 and 10…. Children who take an early dislike to schoolwork or have doubts about their academic worth face disadvantage in all future learning.
720 views • 33 slides
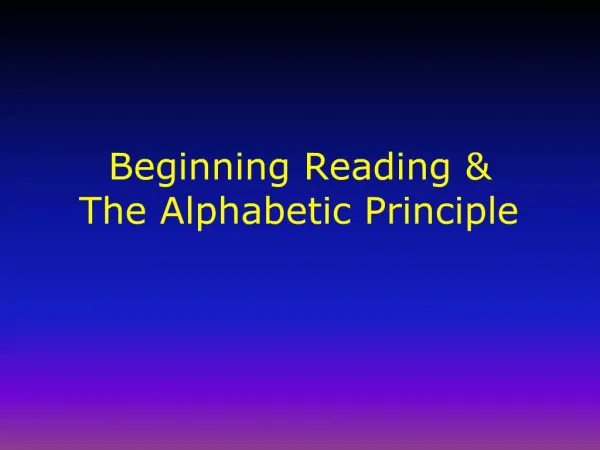
Beginning Reading The Alphabetic Principle
Important Definitions. _____________________: Initially select words made up of letters and letter combinations representing the same sound in different words ____________________________: Select words that appear frequently in print regardless of their letter sound irregularity; variety of sources
273 views • 17 slides
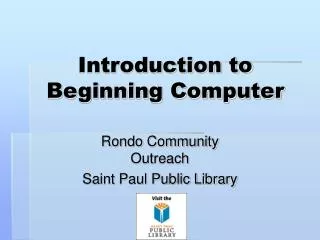
Introduction to Beginning Computer
Introduction to Beginning Computer. Rondo Community Outreach Saint Paul Public Library. Drives are different places on your computer to save information. 3 ½” floppy disk drive (C:) Hard drives CD drive Flash/jump/USB drive
293 views • 15 slides
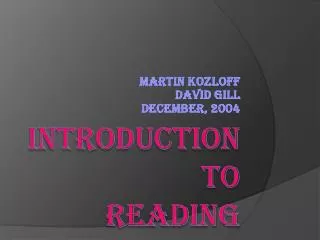
Introduction to Reading First
Martin Kozloff David Gill December, 2004. Introduction to Reading First. This module describes the main features of Reading First . Five major reading skills, or Big Ideas. Three kinds of curricula. Four kinds of assessments. Systematic and explicit instruction.
1.05k views • 75 slides
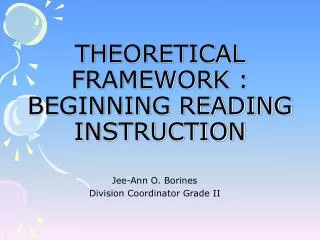
THEORETICAL FRAMEWORK : BEGINNING READING INSTRUCTION
THEORETICAL FRAMEWORK : BEGINNING READING INSTRUCTION. Jee-Ann O. Borines Division Coordinator Grade II. THE CHALLENGE?. How does a teacher teach a child to read and develop love for reading?.
1.71k views • 80 slides
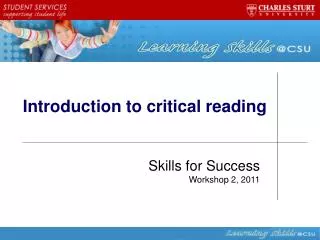
Introduction to critical reading
Introduction to critical reading. Skills for Success Workshop 2, 2011. Learning outcomes for this workshop. Define critical thinking Find and interpret main ideas in a range of academic texts Read strategically with an orientation to specific assessment task requirements
894 views • 17 slides
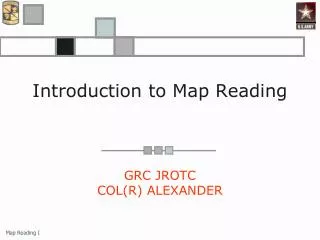
Introduction to Map Reading
Introduction to Map Reading. GRC JROTC COL(R) ALEXANDER. Outline . Purpose Marginal Information Colors Terrain Features Conclusion. Purpose.
1.06k views • 28 slides
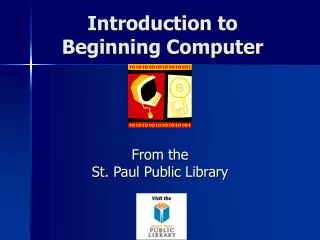
Introduction to Beginning Computer. From the St. Paul Public Library. THE POWER BUTTON On & Off . The power button usually has this symbol. Find the power button on your computer, but don’t touch it. Personal Computers Called PCs
266 views • 20 slides
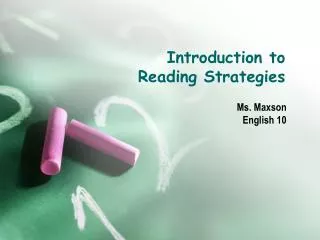
Introduction to Reading Strategies
Introduction to Reading Strategies . Ms. Maxson English 10. TODAY’S AGENDA. Guiding Questions Unit of Study: What are strategies for reading better ? Today: Why did Ms. Maxson give me a playing card? CHALK TALK: Reading Strategies PRACTICE CRAFT & COLLABORATION
404 views • 10 slides
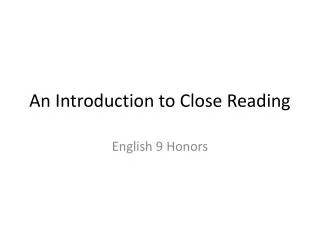
An Introduction to Close Reading
An Introduction to Close Reading. English 9 Honors. Annotating a Passage. What is a close reading? A close reading of a text is a careful , thoughtful , engaged reading You are also looking for meaning on multiple levels Sometimes it is difficult to note what is important.
391 views • 7 slides
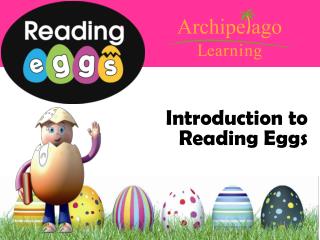
Introduction to Reading Eggs
Introduction to Reading Eggs. Background. Created by Blake Publishing, Australia Reading Eggs is a web-based learn-to-read program. Through engagement and motivation, it helps to get children successfully started on their journey to becoming proficient and motivated readers.
375 views • 7 slides
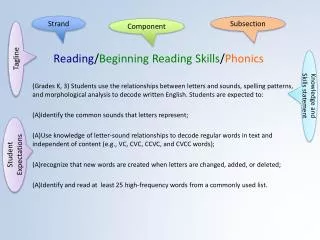
Reading / Beginning Reading Skills / Phonics
Strand. Subsection. Component. Tagline. Reading / Beginning Reading Skills / Phonics. Knowledge and Skills statement. (Grades K, 3) Students use the relationships between letters and sounds, spelling patterns, and morphological analysis to decode written English. Students are expected to:
577 views • 1 slides
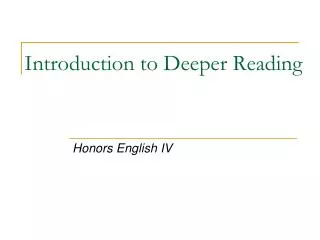
Introduction to Deeper Reading
Introduction to Deeper Reading. Honors English IV. How to Bartle Puzballs .
315 views • 7 slides
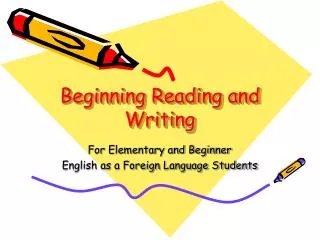
Beginning Reading and Writing
Beginning Reading and Writing. For Elementary and Beginner English as a Foreign Language Students. Components of Reading. Phonics Zoo Phonics Onsets and Rimes Sight Words Dolch Words Word Walls Comprehension Graphic Organizers Realia and Visuals. Remembering Letters and Letter Sounds.
644 views • 25 slides
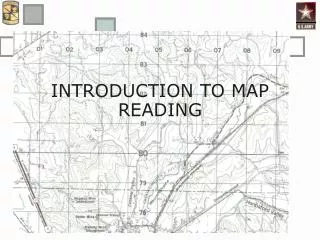
INTRODUCTION TO MAP READING
INTRODUCTION TO MAP READING. Outline . Purpose Marginal Information Colors Terrain Features Conclusion. Purpose. To lay the groundwork for successful map reading and land navigation by exposing the cadet to basic information, significant color coding, and terrain features used on maps.
4.27k views • 47 slides
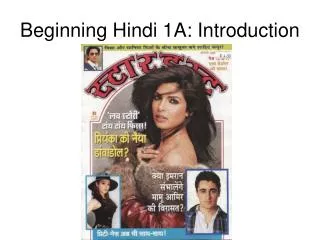
Beginning Hindi 1A: Introduction
Beginning Hindi 1A: Introduction. How I learned Hindi. Indo European Languages. Indian Languages. Hindi Speaking areas. Hindi today. Hindi sounds. Need to learn long and short vowels Need to learn two types of consonants Need to learn about ‘n’ sounds Need to learn a new script.
350 views • 7 slides
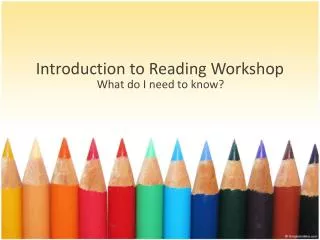
Introduction to Reading Workshop
Introduction to Reading Workshop. What do I need to know?. Expectations. Follow all directions Talk only in a low voice . Peers will be reading . Complete all tasks to the best of your ability . Read. Think . Be engaged . Reading workshop is not free time.
190 views • 6 slides

Introduction to Reading
Introduction to Reading. Great Dalby Primary School September 2016. Can you read these captions? (Do you understand them!?). El gato se sentó en la alfombra. Il gatto seduto sul tappeto. Η γάτα κάθισε στο χαλί. 猫坐在垫子上. Η γάτα κάθισε στο χαλί. If I tell you that the word…
242 views • 18 slides

Introduction to Map Reading. GRC JROTC COL(R) ALEXANDER. Outline . Purpose Objectives Marginal Information Colors Terrain Features Conclusion. Purpose.
1.38k views • 40 slides

- Search Search Search …
Summer reading, summer book club template.

ADVERTISEMENT
Free PowerPoint template and Google Slides theme.
Summer reading slides. book analysis template ..
It features a beach scene seen from above and an open book seen from the reader’s perspective.
I’ve included one slide with hidden text, that can only be read by moving (wearing) the sun glasses, simply drag them to reveal the text on the book!
You may also like

Emma, Birthday Party template.
Free PowerPoint template and Google Slides theme. You can use Emma as a birthday invitation or to show pictures during the birthday […]

Stitches Weekly Planner with tabs on top.
Free PowerPoint template and Google Slides theme. Colorful customizable weekly planner featuring stitches and clickable tabs. This fun weekly planner features layers […]

Simple retro interface free ppt and slides template.
Free template with a retro interface look for Google Slides and PowerPoint. This template has a retro style with a grid background, […]

Africa Viva, free presentation template.
Africa landscapes and animals free PowerPoint Template and Google Slides Theme Africa Viva is perfect to talk about Africa, the savannah or […]
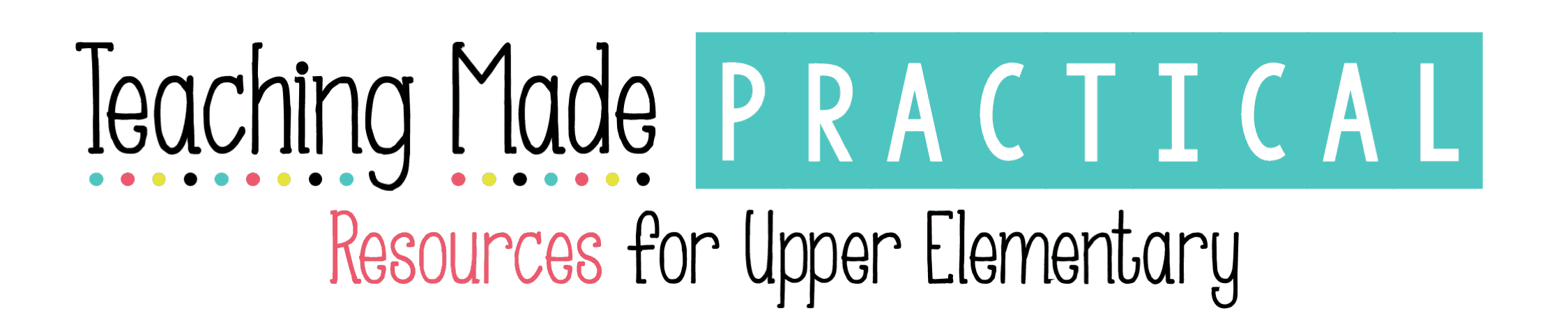
- Teacher Must-Haves
- Writing Ideas
- Get to Know You Ideas
- Procedures Checklist
- Review Procedures
- Morning Work Ideas
- Classroom Management
- Character Traits
- Compare and Contrast
- Read Alouds
- Point of View
- Reading Response Ideas
- Summarizing
- Text Features
- Text Structures
- Find the Fib
- Reusable Ideas
- Disclosure Policy
- Dollar Deals
- Lifetime Access
Free Slideshows to Help Teach Reading Skills
Use the free slideshows below to help you teach different literacy skills to your upper elementary students (3rd, 4th, and 5th grade).
These slideshows are great for introducing skills, whole group practice, or a fun review of the reading skills.
The reading skills covered in the slideshows below are:
- teaching theme
- point of view
- main idea and details
- character traits
- text features
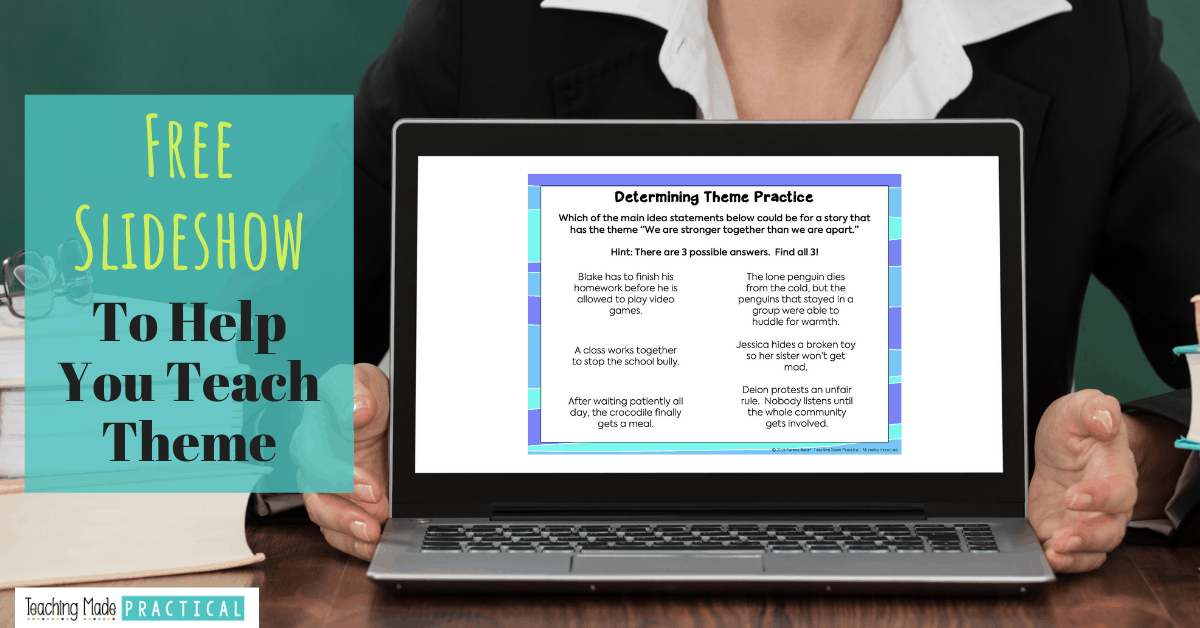
Find more low prep activities, ideas, and printables for each of these reading skills below!
Never Stress Over Sub Plans Again!
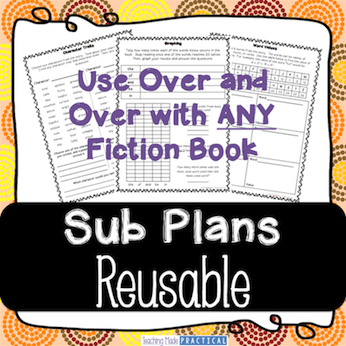
When you subscribe to my newsletter below, I’ll send you my Reusable Sub Plans for FREE. You’ll also get updates on new blog posts and freebies.
- Ultimate Combo

- Sign Out Sign Out Sign In
540 Best Reading-Themed Templates for PowerPoint & Google Slides
With over 6 million presentation templates available for you to choose from, crystalgraphics is the award-winning provider of the world’s largest collection of templates for powerpoint and google slides. so, take your time and look around. you’ll like what you see whether you want 1 great template or an ongoing subscription, we've got affordable purchasing options and 24/7 download access to fit your needs. thanks to our unbeatable combination of quality, selection and unique customization options, crystalgraphics is the company you can count on for your presentation enhancement needs. just ask any of our thousands of satisfied customers from virtually every leading company around the world. they love our products. we think you will, too" id="category_description">crystalgraphics creates templates designed to make even average presentations look incredible. below you’ll see thumbnail sized previews of the title slides of a few of our 540 best reading templates for powerpoint and google slides. the text you’ll see in in those slides is just example text. the reading-related image or video you’ll see in the background of each title slide is designed to help you set the stage for your reading-related topics and it is included with that template. in addition to the title slides, each of our templates comes with 17 additional slide layouts that you can use to create an unlimited number of presentation slides with your own added text and images. and every template is available in both widescreen and standard formats. with over 6 million presentation templates available for you to choose from, crystalgraphics is the award-winning provider of the world’s largest collection of templates for powerpoint and google slides. so, take your time and look around. you’ll like what you see whether you want 1 great template or an ongoing subscription, we've got affordable purchasing options and 24/7 download access to fit your needs. thanks to our unbeatable combination of quality, selection and unique customization options, crystalgraphics is the company you can count on for your presentation enhancement needs. just ask any of our thousands of satisfied customers from virtually every leading company around the world. they love our products. we think you will, too.
Widescreen (16:9) Presentation Templates. Change size...

Book lit up by candle reading white background

A person reading while sitting on a bundle of books

A person reciting the torah with candles in the background

African American mother with kid on her laps reading story book

A 3D white character standing and reading a big book

Praying reading the bible clasped hands as a metaphor for faith

Presentation theme enhanced with senior lady praying with face mask reading the bible in front of a church in covid-19 times

PPT theme enhanced with light coming from book in woman's hands in gesture of giving offering concept of wisdom religion reading imagination backdrop

PPT theme consisting of back to school happy cute industrious child flying on the book on background of sunset sky concept of education and reading the development of the imagination background

Highway with green road sign reading FUTURE AHEAD with cloudy sky overhead

Collage with six depictions related to school and education with pupils, back to school words on green chalkboard, kid reading in an open book, kids with teacher

A 3D human character reading a red book on a text

Government regulations following law and order reading between the lines

PPT theme enhanced with back to school happy cute industrious child flying on the book on background of sunset sky concept of education and reading the development of the imagination

Slide deck having teacher reading a book with a class of preschool children

Children learning school elementary education reading writing alphabet school systems

Magical book with pencil, alphabets, a house model, paint brush, a wind mill, the moon and a butterfly with blue rays

Woman and girl reading the book together with green apple on books, slate with back to school written and white color

Eye glasses placed on eye test reading chat

White 3D man raising board reading WHAT NOW stands in maze

Depiction of insight received from reading holy book with light glow?

Smiling kid reading from a book with large library shelves in his back

Holy bible shining a light blue skies reading on blue background

PPT theme with man reading from the holy bible close up background

Theme featuring man holding and reading the holy bible or a hard cover book concept for religion or study

Street sign reading 'Full speed ahead' with a background of a speedometer approaching 200mph

A pretty girl sitting cross legged reading a book

PPT theme featuring man reading from the holy bible close up background

Presentation theme featuring back to school happy cute industrious child flying on the book on background of sunset sky concept of education and reading the development of the imagination

Three kids sitting cross legged reading and playing video game

A pair of reading glasses with a text that spells out the word "Vision"

A person reading a book on top of the word news and map in the background

Man reading newspaper with?news related terms forming sphere?

3D man reading world news from newspaper with world map in background?

Pair of reading glasses on a building house plan

Two parents with their kids smiling happily and reading

Business corporate lady drinking coffee and reading a newspaper

PPT theme featuring marketing concept torn newspaper headlines reading marketing strategy branding advertising etc

Presentation theme featuring back to school backpack is standing on the tower of books on background of sunset sky concept of education and reading

3D man sitting on pile of colored books reading
More reading templates for powerpoint and google slides:.
Company Info

- My presentations
Auth with social network:
Download presentation
We think you have liked this presentation. If you wish to download it, please recommend it to your friends in any social system. Share buttons are a little bit lower. Thank you!
Presentation is loading. Please wait.
The Art of Effective Reading
Published by Gusztáv Dudás Modified over 5 years ago
Similar presentations
Presentation on theme: "The Art of Effective Reading"— Presentation transcript:
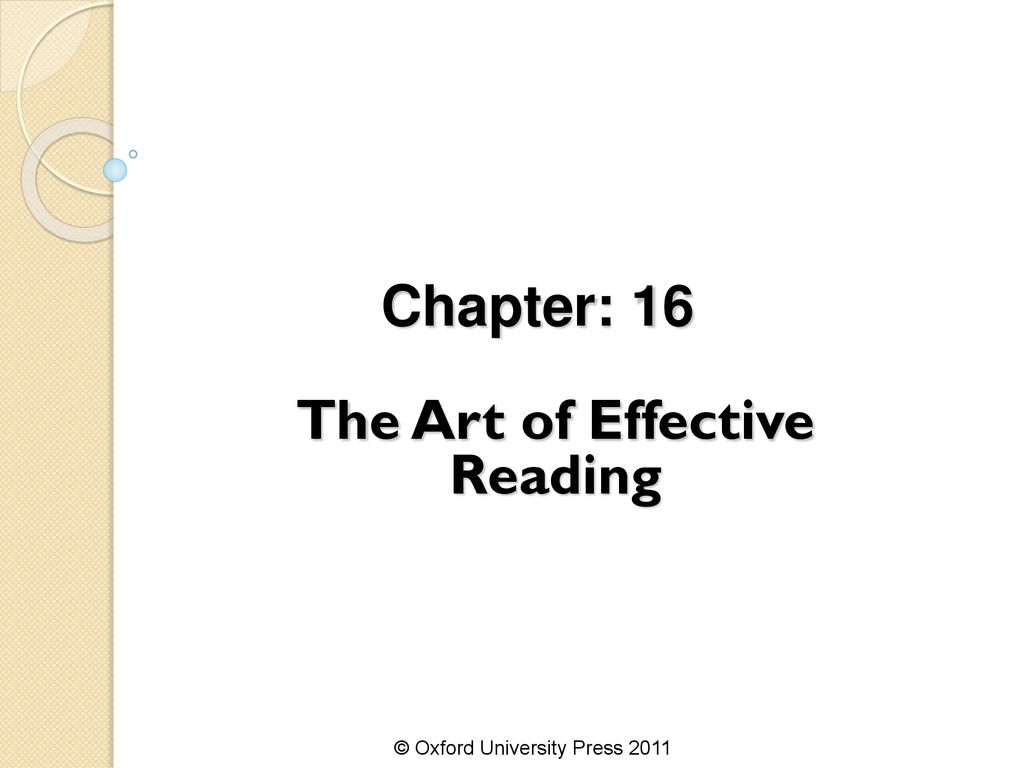
Critical Reading Strategies: Overview of Research Process
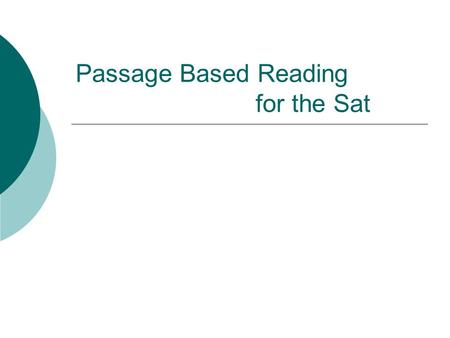
Passage Based Reading for the Sat
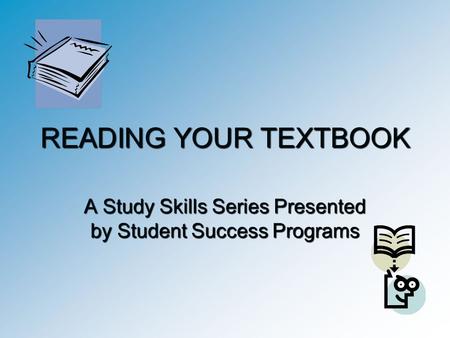
A Study Skills Series Presented by Student Success Programs
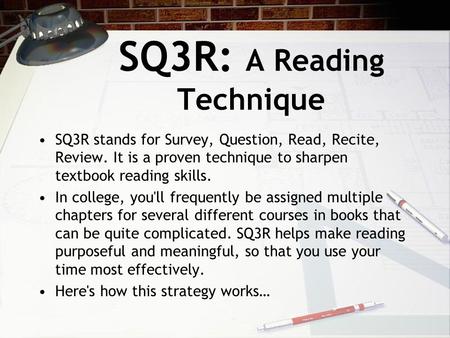
SQ3R: A Reading Technique
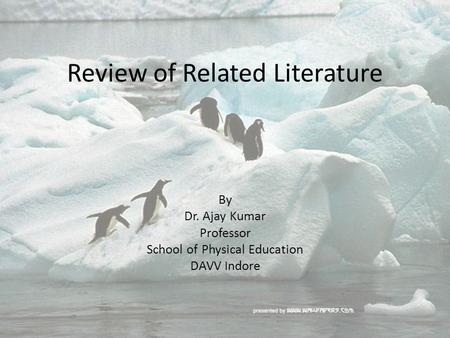
Review of Related Literature By Dr. Ajay Kumar Professor School of Physical Education DAVV Indore.
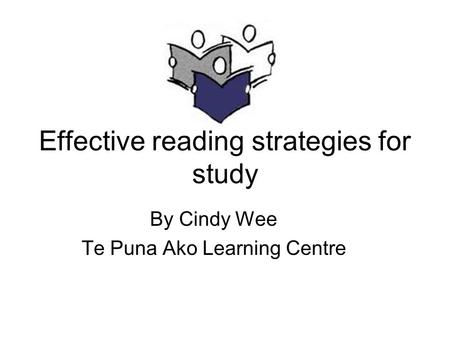
Effective reading strategies for study
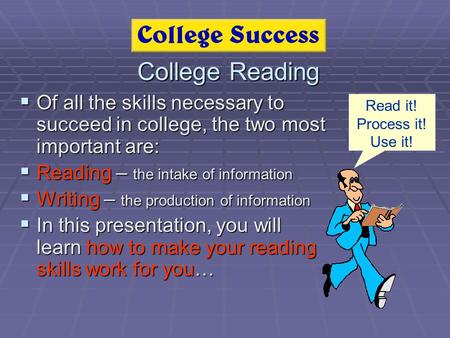
College Reading Of all the skills necessary to succeed in college, the two most important are: Reading – the intake of information Writing – the.
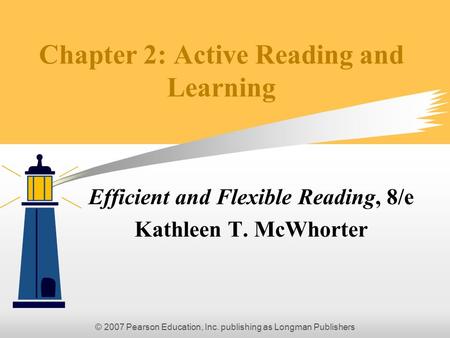
© 2007 Pearson Education, Inc. publishing as Longman Publishers Chapter 2: Active Reading and Learning Efficient and Flexible Reading, 8/e Kathleen T.
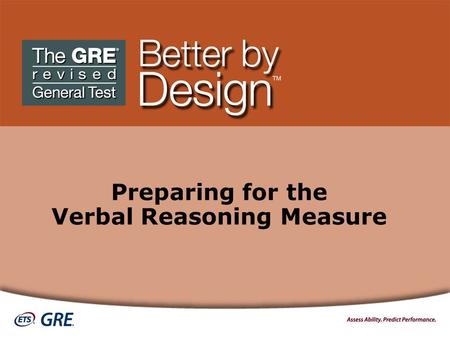
Preparing for the Verbal Reasoning Measure. Overview Introduction to the Verbal Reasoning Measure Question Types and Strategies for Answering General.
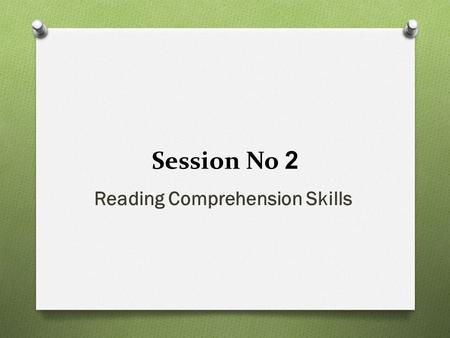
Reading Comprehension Skills

“Quick-Fix Workshop” Communications Centre
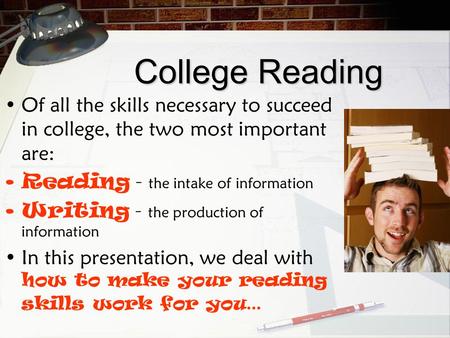
College Reading Of all the skills necessary to succeed in college, the two most important are: Reading – the intake of information Writing – the production.
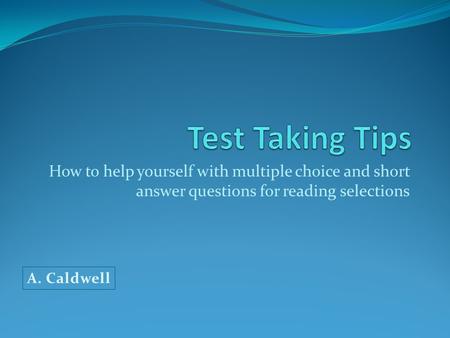
Test Taking Tips How to help yourself with multiple choice and short answer questions for reading selections A. Caldwell.
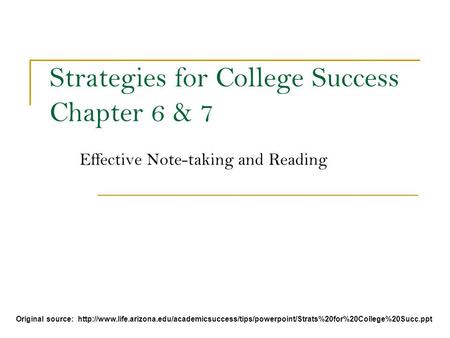
Strategies for College Success Chapter 6 & 7
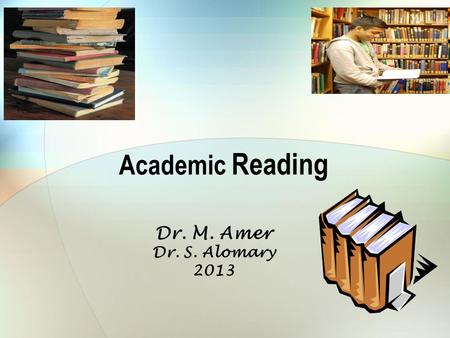
Academic Reading Dr. M. Amer Dr. S. Alomary 2013.
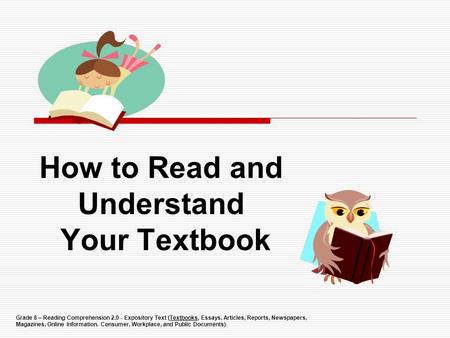
How to Read and Understand Your Textbook
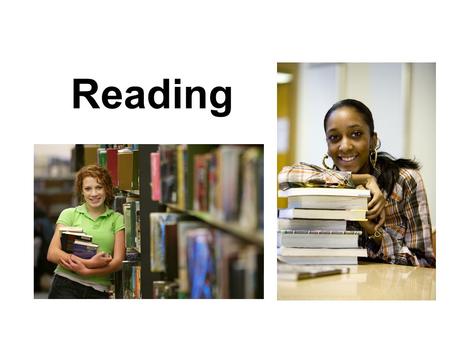
Reading. Why should I read faster? 1.To be prepared for college/university –You will be reading pages every week. 2.Faster readers comprehend.
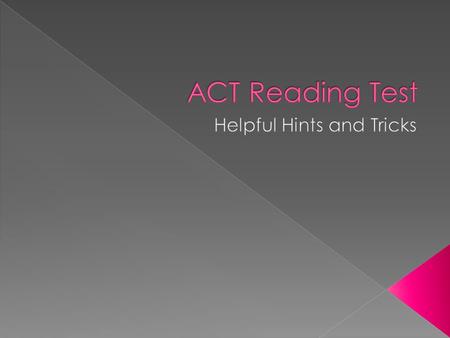
Main Idea/Point-of-View Specific Detail Conclusion/Inference Extrapolation Vocabulary in Context.
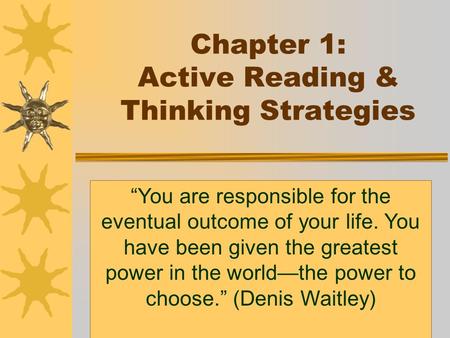
Chapter 1: Active Reading & Thinking Strategies
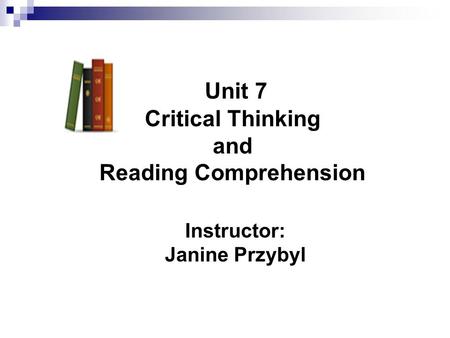
Unit 7 Critical Thinking and Reading Comprehension
About project
© 2024 SlidePlayer.com Inc. All rights reserved.
Free Reading Google Slides Themes And Powerpoint Templates

.css-1qrtm5m{display:block;margin-bottom:8px;text-transform:uppercase;font-size:14px;line-height:1.5714285714285714;-webkit-letter-spacing:-0.35px;-moz-letter-spacing:-0.35px;-ms-letter-spacing:-0.35px;letter-spacing:-0.35px;font-weight:300;color:#606F7B;}@media (min-width:600px){.css-1qrtm5m{font-size:16px;line-height:1.625;-webkit-letter-spacing:-0.5px;-moz-letter-spacing:-0.5px;-ms-letter-spacing:-0.5px;letter-spacing:-0.5px;}} Best Practices The #1 rule for improving your presentation slides
by Tom Rielly • May 12, 2020

When giving presentations, either on a video conference call or in person, your slides, videos and graphics (or lack of them) can be an important element in helping you tell your story or express your idea. This is the first of a series of blog posts that will give you tips and tricks on how to perfect your visual presentations.
Your job as a presenter is to build your idea -- step-by-step -- in the minds of your audience members. One tool to do that is presentation graphics, such as slides and videos.
Why graphics for your presentation?
A common mistake is using slides or videos as a crutch, even if they don’t actually add anything to your presentation. Not all presentations need graphics. Lots of presentations work wonderfully with just one person standing on a stage telling a story, as demonstrated by many TED Talks.
You should only use slides if they serve a purpose: conveying scientific information, art, and things that are hard to explain without pictures. Once you have decided on using slides, you will have a number of decisions to make. We’ll help you with the basics of making a presentation that is, above all, clear and easy to understand. The most important thing to remember here is: less is more.
Less is so much more
You want to aim for the fewest number of slides, the fewest number of photos, the fewest words per slide, the least cluttered slides and the most white space on your slides. This is the most violated slide rule, but it is the secret to success. Take a look at these examples.

As you can see in the above example, you don’t need fancy backgrounds or extra words to convey a simple concept. If you take “Everything you need to know about Turtles”, and delete “everything you need to know about” leaving just “turtles”, the slide has become much easier for your audience to read, and tells the story with economy.

The above example demonstrates that a single image that fills the entire screen is far more powerful than a slide cluttered with images. A slide with too many images may be detrimental to your presentation. The audience will spend more mental energy trying to sort through the clutter than listening to your presentation. If you need multiple images, then put each one on its own slide. Make each image high-resolution and have it fill the entire screen. If the photos are not the same dimensions as the screen, put them on a black background. Don’t use other colors, especially white.

Your slides will be much more effective if you use the fewest words, characters, and pictures needed to tell your story. Long paragraphs make the audience strain to read them, which means they are not paying attention to you. Your audience may even get stressed if you move on to your next slide before they’ve finished reading your paragraph. The best way to make sure the attention stays on you is to limit word count to no more than 10 words per slide. As presentation expert Nancy Duarte says “any slide with more than 10 words is a document.” If you really do need a longer explanation of something, handouts or follow-up emails are the way to go.
Following a “less is more” approach is one of the simplest things you can do to improve your presentation visuals and the impact of your presentation overall. Make sure your visuals add to your presentation rather than distract from it and get your message across.
Ready to learn more about how to make your presentation even better? Get TED Masterclass and develop your ideas into TED-style talks.
© 2024 TED Conferences, LLC. All rights reserved. Please note that the TED Talks Usage policy does not apply to this content and is not subject to our creative commons license.

Make slides easier to read by using the Reading Order pane
Some people with visual impairments use a screen reader to read the information on the slide. When you create slides, putting the objects in a logical reading order is crucial for screen-reader users to understand the slide.
Check the reading order of slides
With your presentation open, select Review > Check Accessibility .
Select the Check reading order category in the Warnings section to open the list. When the reading order of the objects on a slide doesn't match one of the common ways objects are spatially ordered, Accessibility Checker lists the slide here.
Point at a slide number in the list, then select the adjoining drop-down arrow. Select the Verify object order command.
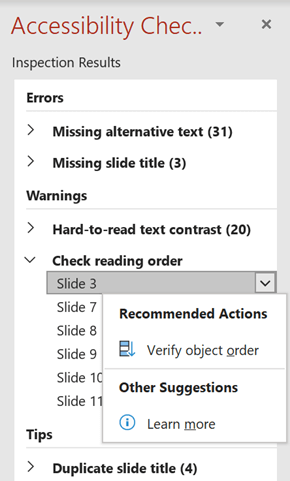
This opens the Reading Order pane:
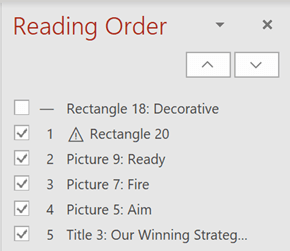
Change the order of objects
Objects are listed in the order that the screen reader will read them in. The number next to each object indicates the position in the sequence. Objects without a number will be skipped because they are marked decorative .
If the order of the objects isn't logical, people using screen readers will have a difficult time understanding the slide.
To change the order that the objects are read in:
Select one or more items in the list. (Use Ctrl+Click to multi-select).
Drag the selection upward or downward, or click the up arrow ( Move Up ) or down arrow ( Move Down ).
Note: Changing the order of objects can affect how the slide looks when there are overlapping objects. If the slide does not look the way you want after changing the order, press Ctrl+Z to undo the change. You may still be able to improve how the slide is read by grouping objects in logical units and removing objects from the reading order by marking them decorative.
Group objects into logical units
If you have complex diagrams or illustrations made of many objects, group the objects into logical units. That way, the screen-reader user can read the grouped units rather than all of the individual objects in them. And you'll only need to order the units and not all of the objects in them.
In cases where grouping may be beneficial, a tip appears at the bottom of the Reading Order pane on slides:
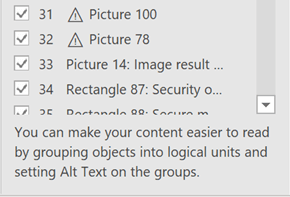
To group objects:
In the pane, use Ctrl+Click to select the items you want to group.
On the … Format tab at the right end of the ribbon, select Group > Group (or Arrange > Group > Group ).
After you group the objects, only the group appears in the Reading Order pane, rather than all the objects in it. Click the item and then enter a description for the group.
Caution: If the objects have animation effects, the animations won't be preserved after you group them.
Add alt text to objects
Alternative text ( alt text ) is descriptive text which conveys the meaning and context of a visual item on the slide. Screen readers will read the alt text aloud, allowing people to better understand what is on the screen.
You don't need to add alt text to text boxes and shapes that have text in them, but all other objects need alt text. In the Reading Order Pane, a warning sign appears next to any item that needs alt text.
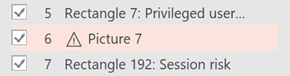
To add alt text for the object:
In the Reading Order Pane, click the item to select it.
Click it again to open a text edit box and type a description for the object. Then press Enter.
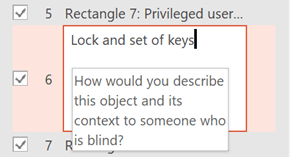
The warning sign disappears after you've added the alt text.
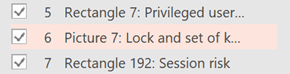
Review automatically generated alt text
Pictures inserted in Microsoft 365 may have alt text that was automatically generated. A warning sign appears next to these items to remind you to review and edit the alt text.
Click the item in the Reading Order pane to select it.
Click it again to open a text edit box, then review and edit the description. Remove any comments added there such as Description automatically generated . Then press Enter.
The warning sign should disappear after you remove the comments.
Remove objects from the reading order
Decorative objects add visual interest but aren’t informative (for example, stylistic borders). Screen readers skip over the decorative objects when reading in Slide Show mode.
To mark an object decorative and remove it from the reading order, clear the check box next to the item.
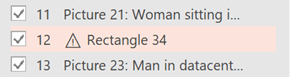
You don't need to change the position of the item in the list. The number next to the item goes away, indicating that it's no longer part of the reading order.
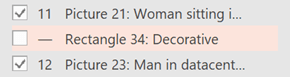
Keyboard shortcuts for the Reading Order pane
You can use these keyboard shortcuts in the Reading Order pane:
| To do this | Press |
|---|---|
| Move the keyboard focus through the major regions until it is in the Reading Order Pane | F6 |
| Navigate by keyboard through the buttons in the pane and then into the list | Tab |
| Move the focus among the items in the list | Up arrow, down arrow |
| Select an item in the list | Enter or spacebar |
| Edit the Alt Text of the item in the list that has focus | F2 |
| Add/remove the item from the selection (that is, multi-select) | Shift+Enter or Shift+spacebar |
| Select the current item and toggle whether it is in the reading order | Ctrl+Shift+R |
| Select the current item and move it up | Ctrl+Up arrow |
| Select the current item and move it down | Ctrl+Down arrow |
| Select the current item and move it to the beginning | Ctrl+Shift+Up arrow |
| Select the current item and move it to the end | Ctrl+Shift+Down arrow |
Make your PowerPoint presentations accessible to people with disabilities
Everything you need to know to write effective alt text
Rules for the Accessibility Checker
Group or ungroup shapes, pictures, or other objects

Need more help?
Want more options.
Explore subscription benefits, browse training courses, learn how to secure your device, and more.

Microsoft 365 subscription benefits

Microsoft 365 training

Microsoft security

Accessibility center
Communities help you ask and answer questions, give feedback, and hear from experts with rich knowledge.

Ask the Microsoft Community

Microsoft Tech Community

Windows Insiders
Microsoft 365 Insiders
Was this information helpful?
Thank you for your feedback.
Academia.edu no longer supports Internet Explorer.
To browse Academia.edu and the wider internet faster and more securely, please take a few seconds to upgrade your browser .
Enter the email address you signed up with and we'll email you a reset link.
- We're Hiring!
- Help Center

Effective Reading Strategies.pptx

2019, KONG Matta
Through my reading experiences, I would like to share effective reading strategies.
Related Papers
jzonex raymundo
Ryan Ardiansyah
Etty Pratiwi
The researchers had found that learning reading strategies is a key element in developing student comprehension. However, many teachers lack a solid foundation for teaching these reading comprehension strategies. Therefore, teachers need to be prepared on how to design effective reading comprehension strategies and how to teach these strategies to their students. Therefore this study aims to study the effective reading strategies in order to improve reading skills in language classes. The study is an action research applied to a number of 15 students in an intermediate level integrated skills course. The main question of the study is “Would reading strategies help my students’ reading comprehension studies?”. The result od the study indicate that the students had an improvement to a great extend have been tutored about the reading strategies.
Aminul Islam Joy
To be lifelong learners; we have to read a lot. We are required to read many books, articles, research papers, written documents, and other scholarly work. Like other skills, reading is also a skill that can be developed following hard work and practice. We can improve our comprehension and reading speed by reading effectively. Today, in this article, I'll give some tips on effective reading.
Putri Lubis
Reading is bringing meaning to and getting meaning from printed or written material. Trought the reading activity, the students can increase their language and it can also make them wise and respectful. Student’s reading ability must be developed. (A paper by students of IAIN padangsidempuan - Tadris Bahasa Inggris)
The Reading Teacher
Susan Neuman
Arlene Barry
alfian sorywutun
Researchers have found that teaching reading strategies is a key element in developing student comprehension. However, many teachers lack a solid foundation for teaching these reading comprehension strategies. Therefore, teachers need to be prepared on how to design effective comprehension strategies and how to teach these strategies to their students. Therefore this study aims to study the effective reading strategies in order to improve reading skills in language classes. The study is an action research applied to a number of 14 students in an intermediate level integrated skills course. The main question of the study is Would reading strategies n improvement to a great extend have been tutored about the reading strategies.
fatin amira
Loading Preview
Sorry, preview is currently unavailable. You can download the paper by clicking the button above.
RELATED PAPERS
Ella Marsaa
ARİF SARIÇOBAN
Sokhoun HOV
Extensive Reading in Japan (ERJ)
Adam Miller
Gábor Veperdi
University of education Winneba
Yakubu Abdulai
Dr Polyxeni (Peggy) Manoli
Alexandria Rabo
Journal of Extensive Reading in Foreign Language
Bjorn Fuisting
English Language and Literature Studies
Preeti Jaiswal
What Research Has to Say About Reading Instruction
P. David Pearson
International Journal of Social Science and Humanities
Md. Ruhul Amin
Sylvia Thompson
Remedial and Special Education
Sharon Vaughn
International Journal of Academic Research in Business and Social Sciences
Rafizah Mohd Rawian
Keyvan Seyyedi
Margie Z . Luzano
Studies in Linguistics, Culture, and FLT
Radostina Iglikova
Hương Nguyễn
Journal of Language and Literature Studies
Dr. Louie P. Gula
Aysegul Sallı
JOLLS: Journal of Language and Literature Studies
Dr. Louie P. Gula , Jayrome Nuñez
Amanda Eads
- We're Hiring!
- Help Center
- Find new research papers in:
- Health Sciences
- Earth Sciences
- Cognitive Science
- Mathematics
- Computer Science
- Academia ©2024

Got any suggestions?
We want to hear from you! Send us a message and help improve Slidesgo
Top searches
Trending searches

61 templates

el salvador
34 templates

17 templates

16 templates

49 templates

american history
85 templates
Quick Reading & Comprehension Skills
It seems that you like this template, quick reading & comprehension skills presentation, free google slides theme, powerpoint template, and canva presentation template.
When teaching little kids, focusing on reading and comprehension skills will be so beneficial for them and, who knows, maybe they develop an interest in books over time! Use this cute template at the classroom and make your lesson more entertaining. The funny animals and the simple layouts will be more than enough to have your students embrace culture with open arms!
Features of this template
- 100% editable and easy to modify
- 26 different slides to impress your audience
- Contains easy-to-edit graphics such as graphs, maps, tables, timelines and mockups
- Includes 500+ icons and Flaticon’s extension for customizing your slides
- Designed to be used in Google Slides, Canva, and Microsoft PowerPoint
- 16:9 widescreen format suitable for all types of screens
- Includes information about fonts, colors, and credits of the free resources used
How can I use the template?
Am I free to use the templates?
How to attribute?
Attribution required If you are a free user, you must attribute Slidesgo by keeping the slide where the credits appear. How to attribute?

Register for free and start downloading now
Related posts on our blog.

How to Add, Duplicate, Move, Delete or Hide Slides in Google Slides

How to Change Layouts in PowerPoint

How to Change the Slide Size in Google Slides
Related presentations.
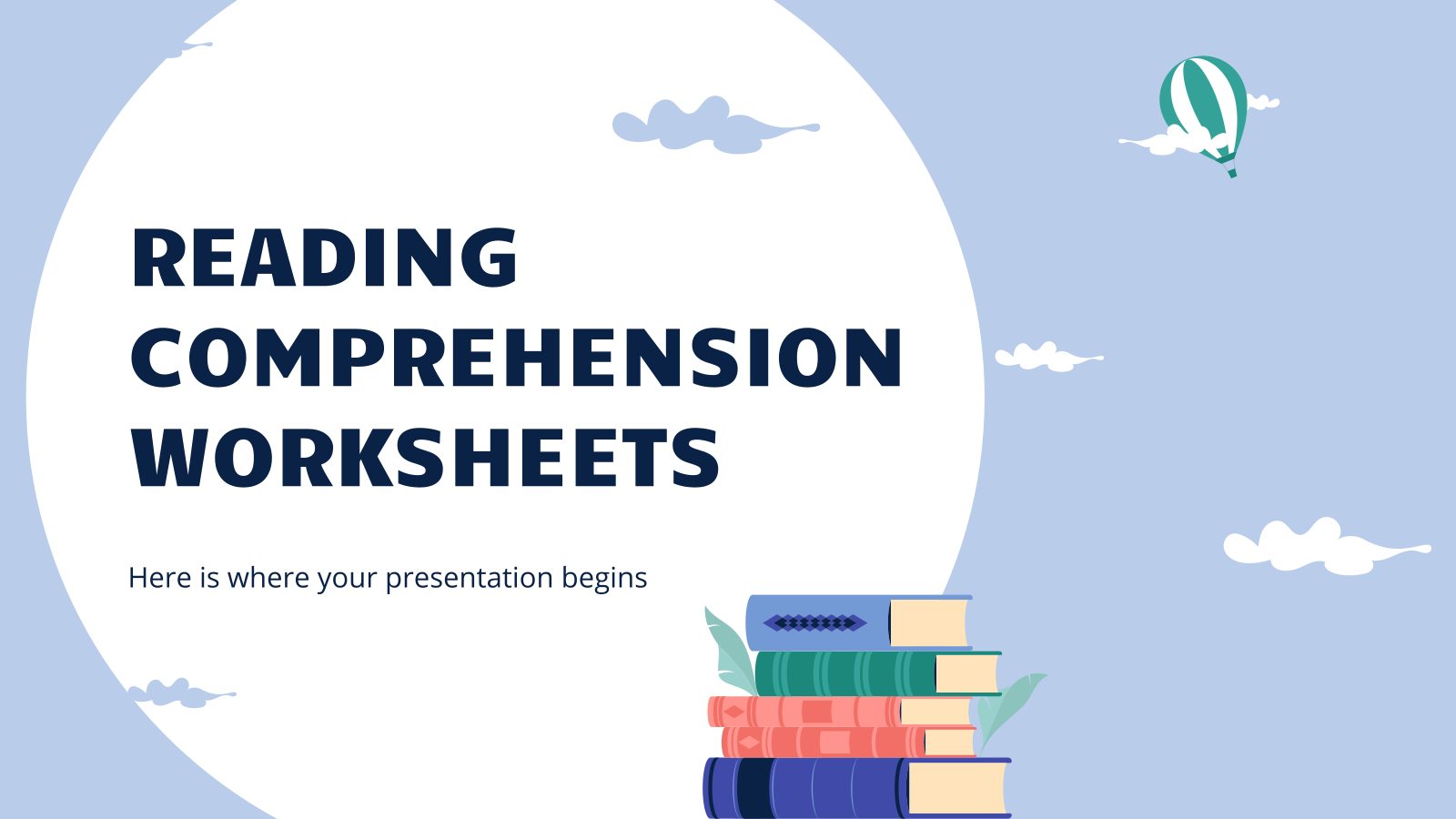
Premium template
Unlock this template and gain unlimited access


Reading order: PowerPoint presentations
Have you checked the reading order of your ppt slides learn why reading order is important to students who use screen readers or keyboard navigation.
- Share on Twitter
- Share on Facebook
- Share on LinkedIn
- Share on Pinterest
Just like a story sequence has an order – the beginning, middle and end – educational materials should also be read in a logical order. When you visually read through a document, web page or slide presentation, you follow a logical order that matches the visual content on the page: this logical order is typically left to right and top to bottom. But does your screen reader always read items in the correct order? Well, it depends on how the resource was created!
While reading order does apply to documents, web pages and slides in a slide presentation, in this post, we are specifically looking at the reading order of slides in a PowerPoint presentation
Why is reading order important?
Reading order determines the order in which assistive technology will read the content. Logical reading order refers to the sequential arrangement of content in a document, slide or webs page that allows students to comprehend the information in a coherent and meaningful way. Not everyone navigates using a mouse or trackpad. Students who use a screen reader or who have motor disabilities often rely on keyboard navigation. As the student navigates through the slide, the items on the screen should be announced in the correct order, making it easier for the student to understand and follow the given content. For example, if viewing a slide, the title of the slide is given first, providing a quick snippet stating what that slide is about. Depending on the slide, the text content is often given next and then the alt text description of the image. If the order is wrong and the alt text is announced first, the student may struggle trying to figure out the context or what the goal of the slide is. Hearing the title first provides the context and helps the student to mentally organize the information of the slide and how this slide’s content fits into the whole slide presentation.
Slide presentation
The reading order in a slide presentation is a way of putting the various elements on each slide in the correct order. The preset layouts all have the correct reading order; however, if the author adds additional elements such as textboxes, images, audio or video the reading order may no longer be correct.
When generating your own slide layout or if adding additional elements to the slide, the reading order is determined by the order in which items were placed on each slide. When this occurs, you will need to specifically check the reading order on each slide.
PowerPoint reading order on a PC
With PowerPoints, use the Check Accessibility tool which scans the entire slide deck for accessibility issues. The Check Accessibility will open a report that includes reading order issues. To check the reading order, open the desired PowerPoint presentation.
- On a PC: Select the Check Reading Order category under the Warnings section to open the list. When the reading order of the elements on a slide does not match the common ways that the elements are spatially ordered, the Accessibility Checker will list the slide number here.
- The elements are listed in the current order and numbered.
- The elements in the list are order as expected, from the top to the bottom.
- Images that are marked as “unchecked” are considered “decorative” and the description of the element will now have the text, “decorative”. The screen reader will not announce decorative items.
- Select the element with the caution symbol and a textbox appears. Type in the desired alt text for that image or approve the auto generated alt text.
- To change the reading order, select one or more items in the list. (Use Control + Click to select multiple items.)
- Drag the selected items up or down or use the up arrow or down arrow.
- PowerPoint reading order feature (Microsoft’s information includes screen shots and the more complex skill of grouping elements on a slide.
- Quick tips about using the reading order in PowerPoint (Mac vs. PC) YouTube tutorial (with practical hints!)
- PowerPoint Slide Order – Tech Tip Tuesday YouTube video (Includes JAWS commands)
PowerPoint reading order on a Mac
- The Accessibility Pane will show all the type of accessibility issues and how many.
- Note: The elements in the list are ordered from the bottom to the top .
- To change the reading order, select one or more items in the list.
Hint: The name of each element may be confusing. Example: “Slide Number Placeholder 5”. If you are not sure what element that is, select it and a visual box will appear around that element. If an element from the original slide is visually hidden in the slide, it still appears in the Selection Pane. Select the “see” symbol (visually looks like an eye) to the right of the desired text in the selection pane – this will make that element temporarily disappear from the slide (visually) and a “hide” symbol (visually looks like a dash) will replace the “see” symbol. The screen reader will ignore elements that are hidden. Select the hide symbol and the element will visually reappear and the symbol will change back to the “see” symbol.
- Quick tips about using the reading order in PowerPoint (Mac vs. PC) YouTube tutorial
Published August 2024.
By Diane Brauner
Back to Paths to Technology’s Home page
Keep reading

Tech lesson week #1: Presentations (PowerPoint, Google Slides, Keynote)

Buckle up for summer reading: Bookshare

Our very own tree: Tactile graphics and slide presentations
Create PowerPoint Presentations with ChatGPT: 4 Easy Ways

You probably know that ChatGPT is a powerful AI tool for generating text and answering questions. However, it can do much more than that. In fact, ChatGPT is changing how we approach presentation design.
Crafting professional PowerPoint presentations can be time-consuming and challenging, especially if you’re not a design expert. Luckily, ChatGPT makes it easier, helping you save time and create high-quality, engaging presentations.
In this article, we’ll explore how to use ChatGPT to create a PowerPoint Presentation. Let’s look at three simple ways ChatGPT can improve your presentation process.
Keep scrolling for step-by-step instructions, or check out the screenshots and GIFs to make the most of using ChatGPT for presentations.

Here are the topics we'll cover:
Can ChatGPT make a PowerPoint?
Why use chatgpt for powerpoint presentations.
- How to use ChatGPT to create a PowerPoint presentation?
Tips for Using ChatGPT to Create Presentations
Why 24slides beats ai in presentation design.
Technically, no. ChatGPT doesn't create PowerPoint files directly and can't design visual elements. However, it can be a useful tool in the presentation creation process.
ChatGPT can help you create content, suggest slide outlines, and provide ideas to enhance your presentation. Here are some other ways ChatGPT can save you time and effort in creating your next PowerPoint:
- ChatGPT can generate VBA code to create slides. Although the slides may be basic, they can be a good starting point for your presentation.
- Don’t know where to start? The AIPRM extension helps you get the most out of ChatGPT with ready-made prompts for your next PPT.
- Want to maximize any AI presentation tool ? ChatGPT can help you craft the perfect prompt. The AI tool will then turn ChatGPT's output into a PowerPoint presentation.
Later, I’ll show you how to use ChatGPT to generate a PowerPoint presentation for each of these methods.
Using ChatGPT can be a game-changer for creating PowerPoint presentations. Here’s why:
- Save Time: Making a presentation not only requires effort but also time. ChatGPT quickly provides content, speeding up the process and saving you from starting from scratch.
- Enhance Content: It helps refine your message, suggest improvements, and create engaging text. It also simplifies complex concepts for your slides.
- Generate Ideas: ChatGPT gives you fresh ideas and unique insights for your slides, helping you present your material in a more compelling way.
- Automate Tasks: ChatGPT can generate VBA code to automate repetitive tasks, like formatting and slide design. This makes it easier to handle large presentations.
- Ensure Consistency: ChatGPT ensures consistency in language, quality, and tone, giving your presentation a professional touch. It also minimizes grammar and language errors, making your slides clear and well-written.
- Seamless Integration: With tools like the AIPRM extension , you can use pre-made prompts to get a jump start on creating effective presentations.
How to use ChatGPT to create a PowerPoint presentation
Now that we know ChatGPT helps create PowerPoint presentations, let's explore the different ways we can use it.
Feel free to explore the method you find most useful!
- Use ChatGPT for Slides Outline and Content
- Use ChatGPT to Create a PowerPoint Using VBA Codes
- Use ChatGPT AIPRM Extension to create a PowerPoint
Use ChatGPT with an AI Presentation Tool
1. use chatgpt for slides outline and content.
ChatGPT can help you brainstorm and outline your slides. You can generate detailed content for each slide by providing key points to cover in your presentation.
Step 1: Ask ChatGPT for a Table of Contents
First, you need a strong prompt. It should clearly state the topic, audience, objective, and slide count to ensure the content is relevant, well-organized, and has the right tone.
Use this ChatGPT prompt format:
“As an expert in [field/topic], create an outline for a PowerPoint presentation on [list of topics] for [target audience]. The objective is [state the objective]. Structure it to fit [number] slides. Use a [tone/style] tone.”
Here’s an example:
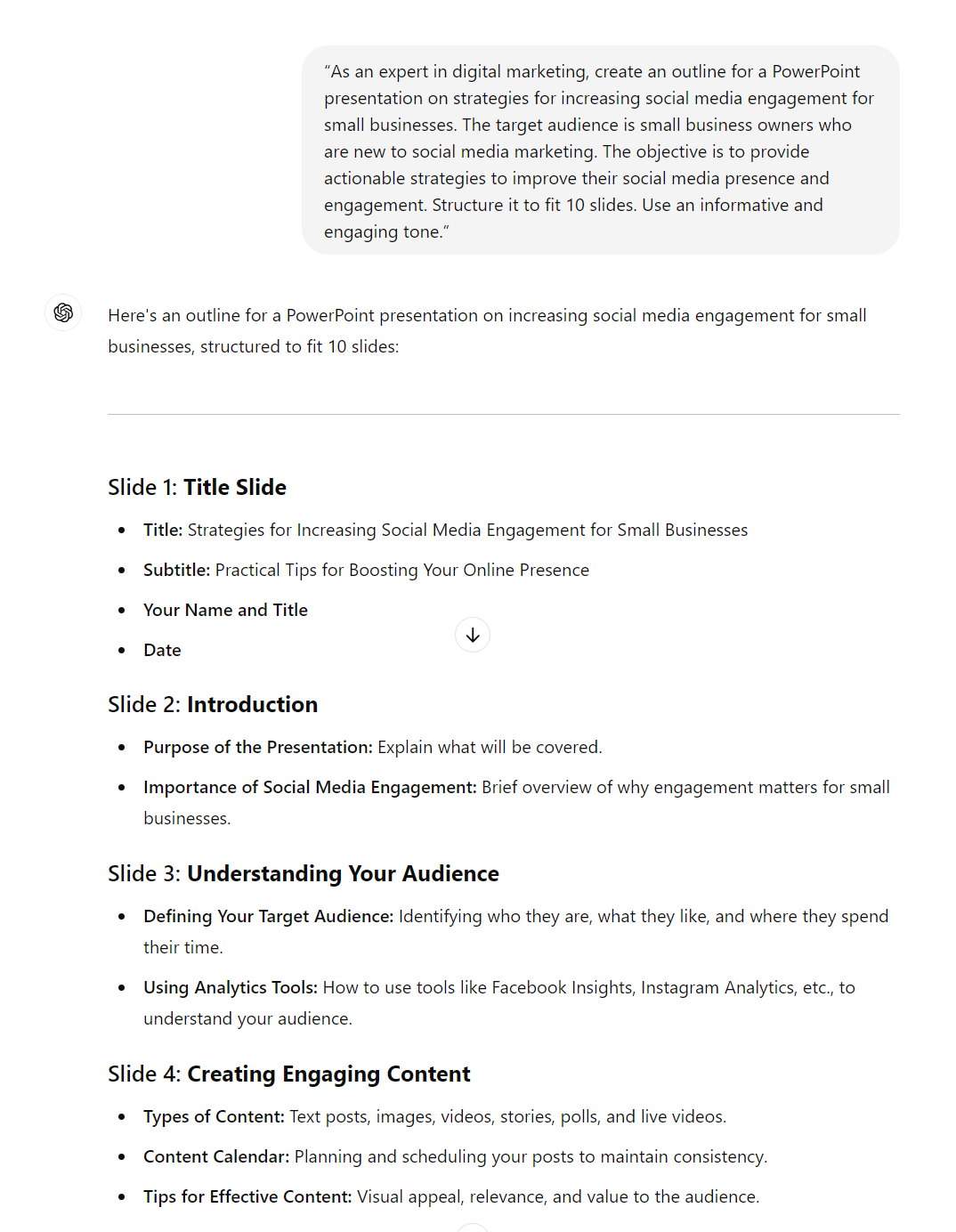
Step 2: Refine the ChatGPT Output
Once the outline is created, you have a good starting point to refine the content. You can expand or reformulate the information on each slide. The goal is to help ChatGPT get the result you're looking for.
Use this ChatGPT prompt to improve the content:
"Please expand the information for each slide. Include interesting facts to enhance engagement and provide more value."
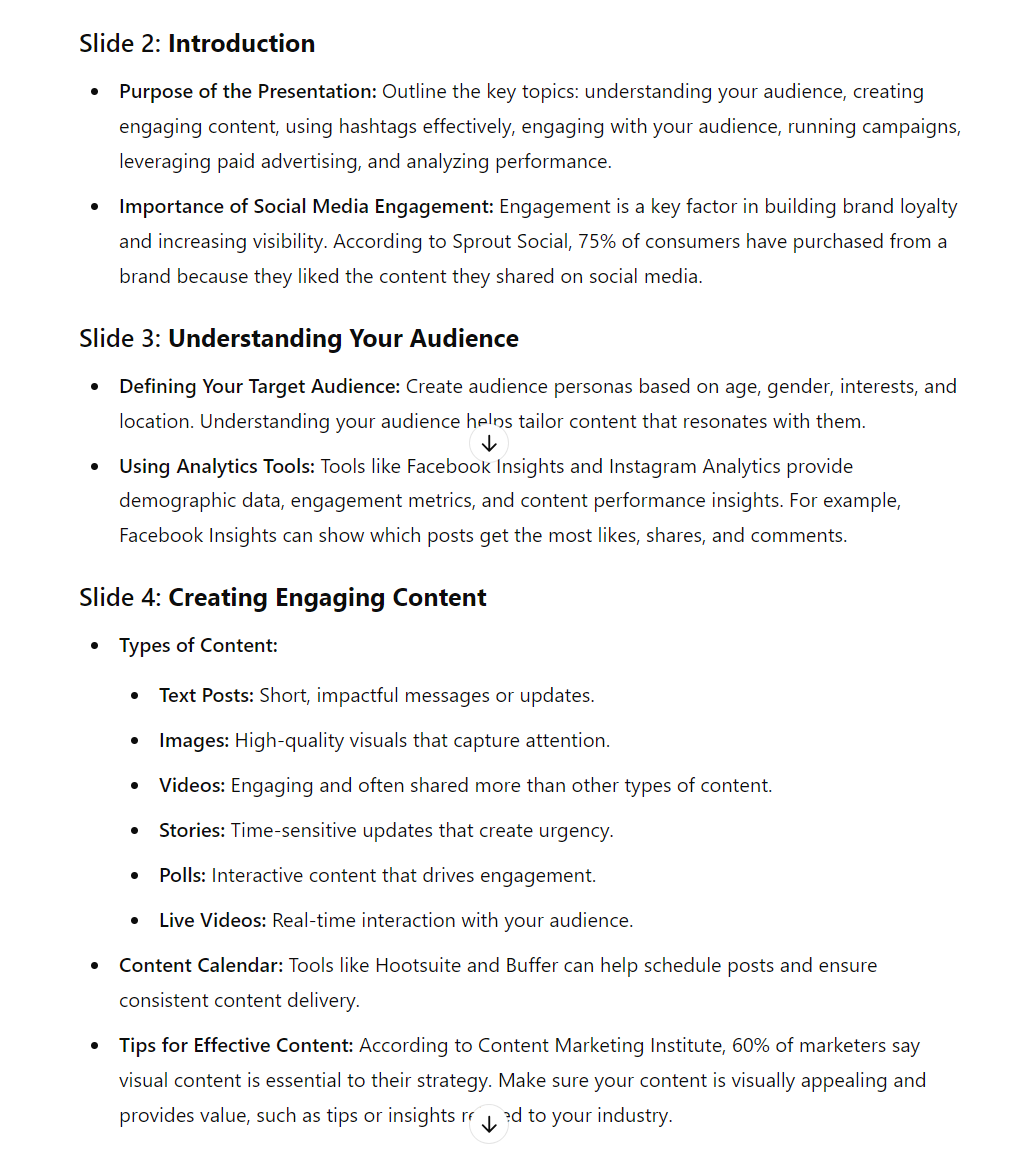
Step 3: Add ChatGPT content to your PowerPoint
Once you have the content for your slides, you can transfer it directly to your PowerPoint presentation. Just copy and paste the content generated by ChatGPT, making sure you keep the structure.
Format the text by adjusting fonts and sizes to match your slide design. Here’s an example:
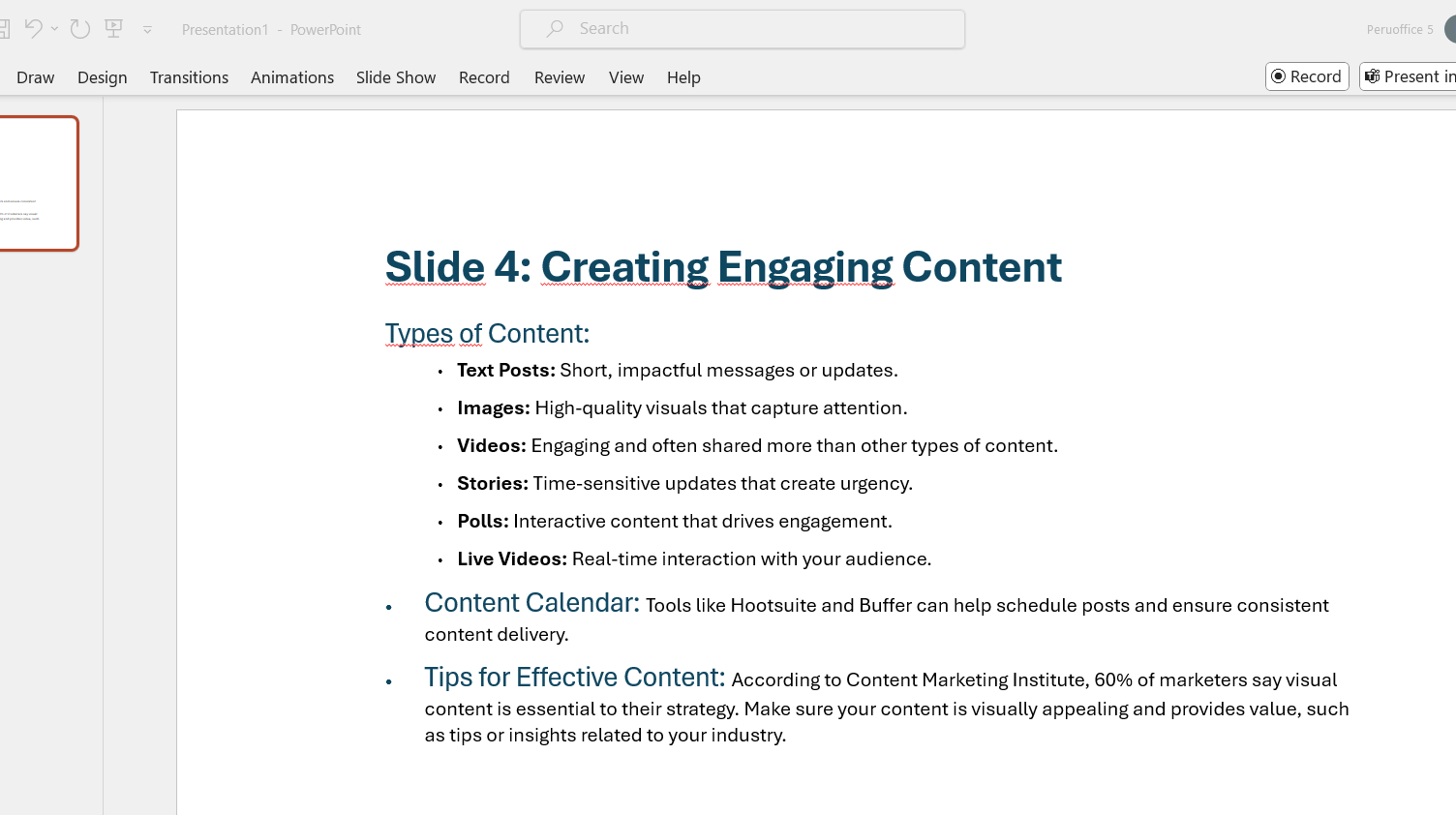
You now have a great starting point. From here, You’ll need to add design elements and media, plus adjust the layout and content to enhance visual appeal.
2. Use ChatGPT to create a PowerPoint using VBA codes
By using ChatGPT to provide VBA code, you can streamline the process of creating presentations. But before we start, let's answer this question:
What is VBA?
VBA, or Visual Basic for Applications, is a programming language that automates tasks in Microsoft Office apps like PowerPoint. By using ChatGPT, you can quickly generate VBA code to create and customize PowerPoint presentations, making the process faster and easier.
Step 1: Ask ChatgPT for the VBA PowerPoint code
You can use a ChatGPT prompt like "Write me VBA PowerPoint codes on [topic]..." However, the more detailed your explanation of the content, the better the result will be. Here’s an example:
Write me a VBA code for a PowerPoint presentation on [list of topics] for [target audience]. As an expert in [field/topic], structure it to fit [number] slides with a [tone/style] tone. The objective is [state the objective].
Then, ChatGPT will provide an output like this:
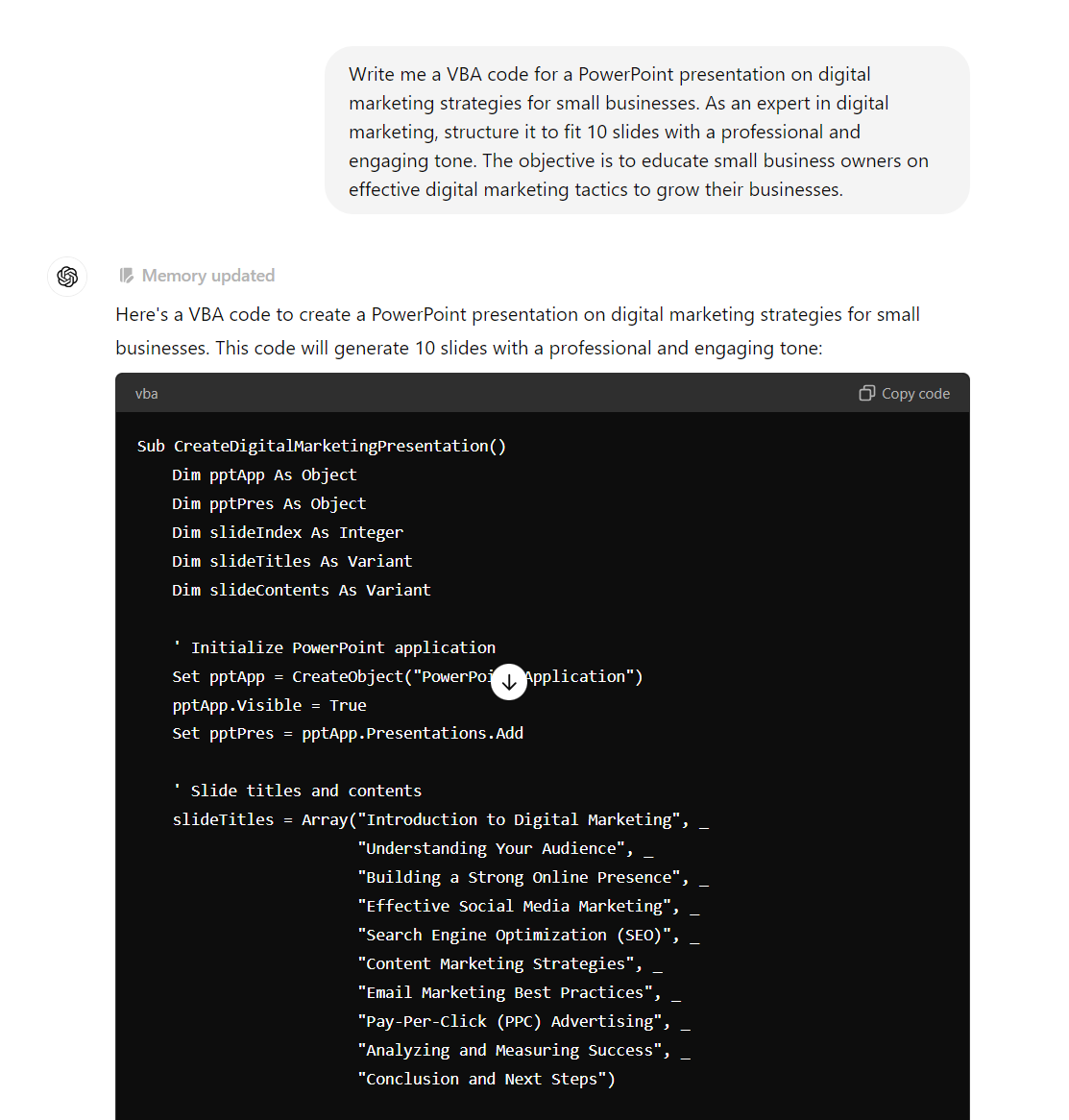
This is the code used to create a presentation in Powerpoint.
Step 2: Open PowerPoint and copy the VBA code
- Open PowerPoint and press ALT + F11 to open the VBA editor.
- Go to Insert > Module to create a new module.
- Copy and paste the code into the module.
Step 3: Create and refine the PowerPoint Presentation
- Press F5 to run the code and create the presentation.
- Check the content and make changes as needed.
Of course, we will need to add images and media. If needed, you can ask ChatGPT for more information and repeat this process to generate a new VBA code.
3. Use ChatGPT AIPRM Extension to create a PowerPoint
This is one of the easiest methods to simplify your PowerPoint creation process. There's no need for any ChatGPT prompts. But first, let's answer this question:
What is AIRPRM?
AIPRM is an extension designed to enhance ChatGPT's capabilities for creating and refining content, including PowerPoint presentations.
This AI tool provides pre-made ChatGPT prompt templates to streamline your PowerPoint creation process. With AIPRM, users get automated suggestions, better formatting, and tailored content within the ChatGPT interface.
Using AIPRM Extension for PowerPoint
- Step 1: Open your browser and search for "AIPRM ChatGPT prompts." You can use this link .
- Step 2: Download and install the AIPRM extension.
- Step 3: Log in to your ChatGPT account.
Once the extension is installed, your ChatGPT interface will have new options and templates. Here’s an example:
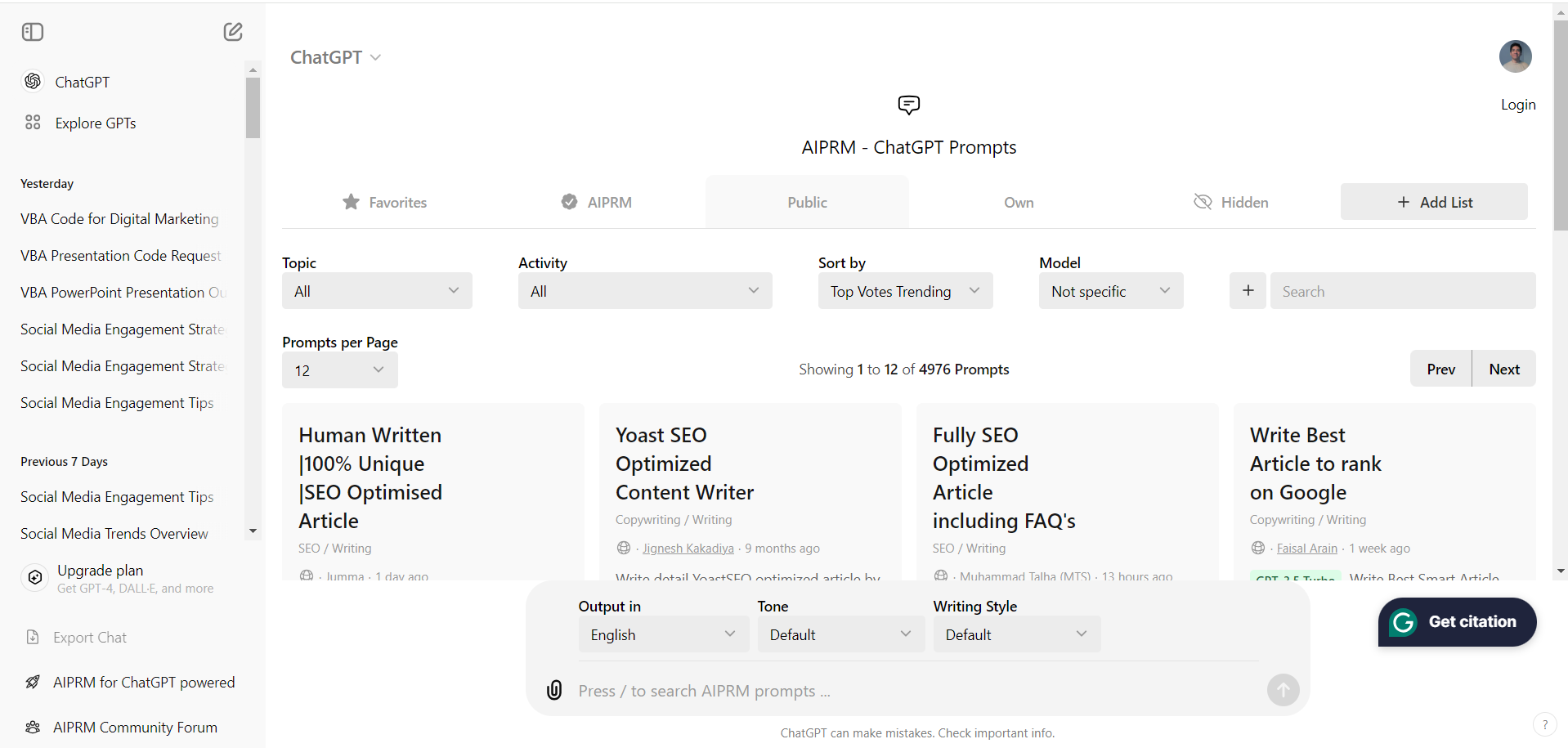
- Step 4: Type “PowerPoint” in the search bar. This will give you a list of AIRPRM ChatGPT prompts for PowerPoint.
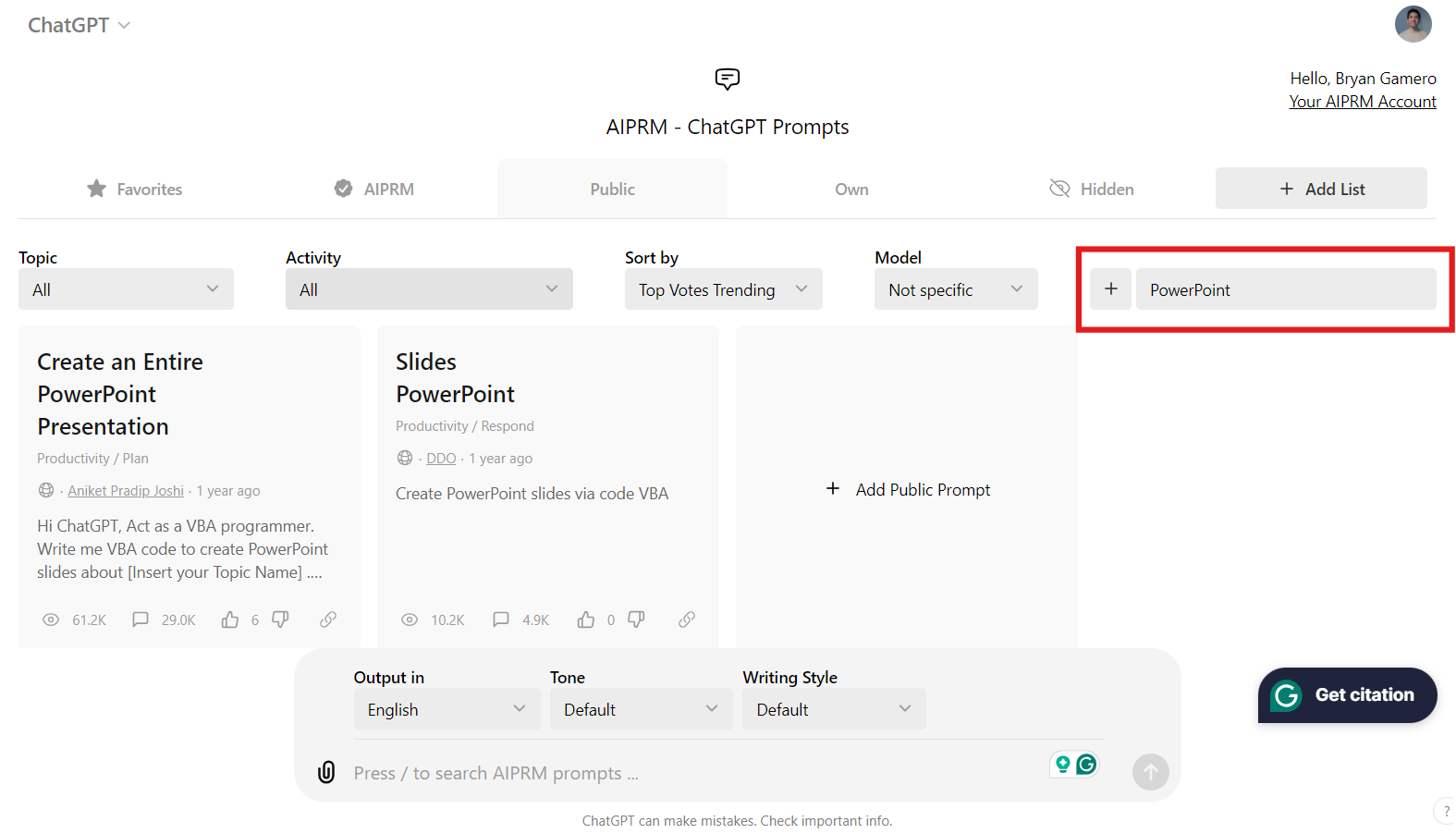
- Step 5: Select a prompt and click on it. It will appear in the chat bar.
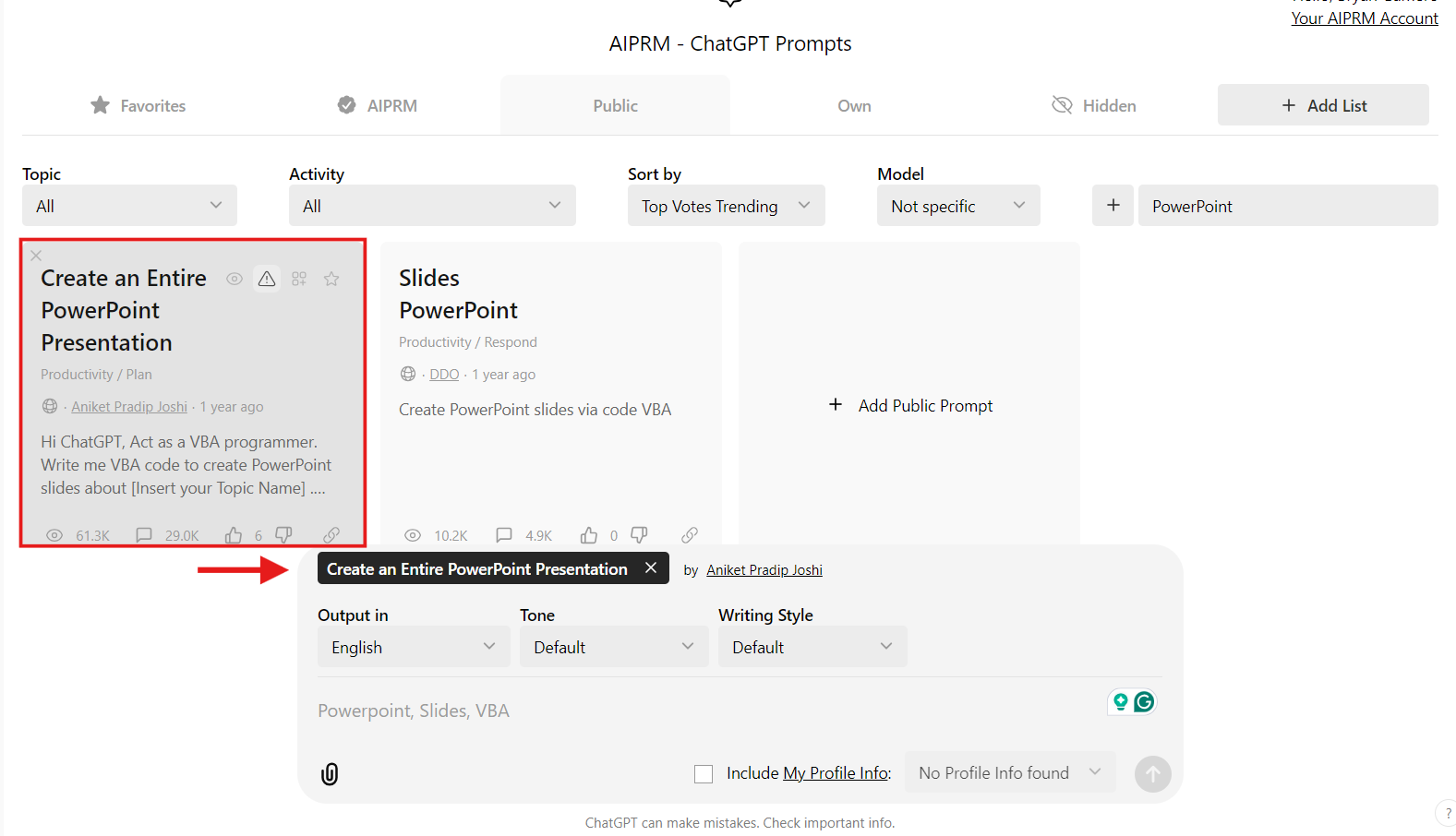
- Step 6: Follow the format. Add the presentation topic and VBA instruction. In this prompt, the format is as follows: PowerPoint, Slides, VBA.
For this example, I will use Digital Marketing, 10, VBA.
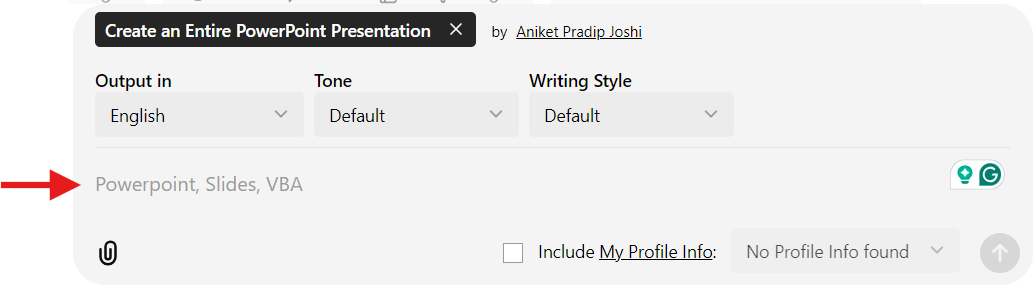
- Step 7: Hit Enter. ChatGPT will generate a VBA code as in the previous method (#2).
After ChatGPT generates the VBA codes, paste the code into the Visual Basic Editor in PowerPoint. Next, run the code to generate the slides. To do this, follow the steps in the previous method (#2).
Here’s a summary:
- Open PowerPoint.
- Press Alt + F11 to open the VBA editor.
- Insert a new module by clicking Insert > Module.
- Press F5 to run the macro and create the presentation.
Step 1. Choose Your AI Presentation Tool:
- Research and choose the best AI presentation tool for your needs. Our last article, “ 10 Best AI Tools for Creating Impactful Presentations ,” can help you.
For this example, I will use Gamma. In our review, this AI maker scored 4.5/5 for ease of use. Additionally, it offers a free plan. Use this link to sign up.
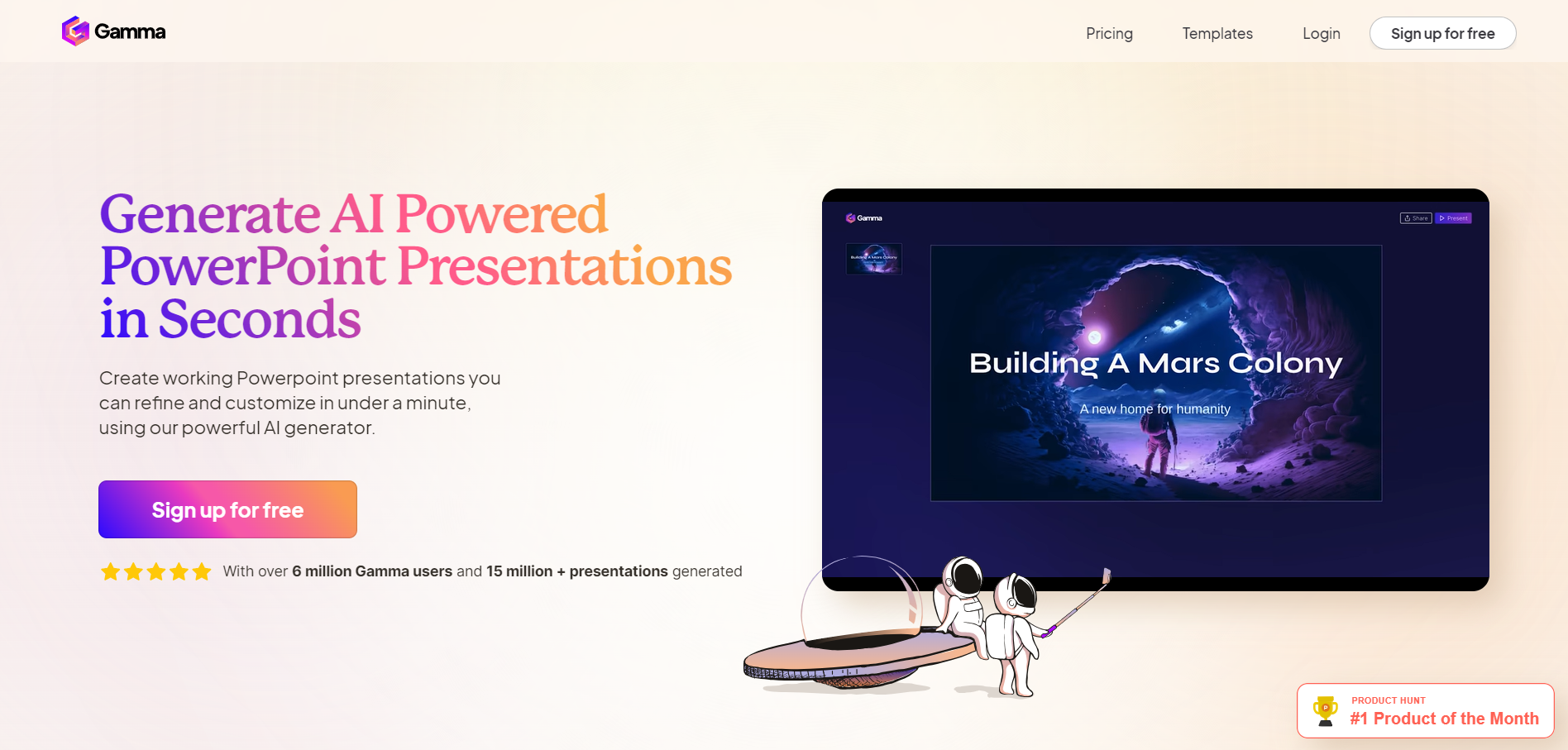
Step 2. Ask ChatGPT for a Presentation Outline
- First, you need a strong prompt. To ensure accuracy, I’ll reuse the prompt from method #1
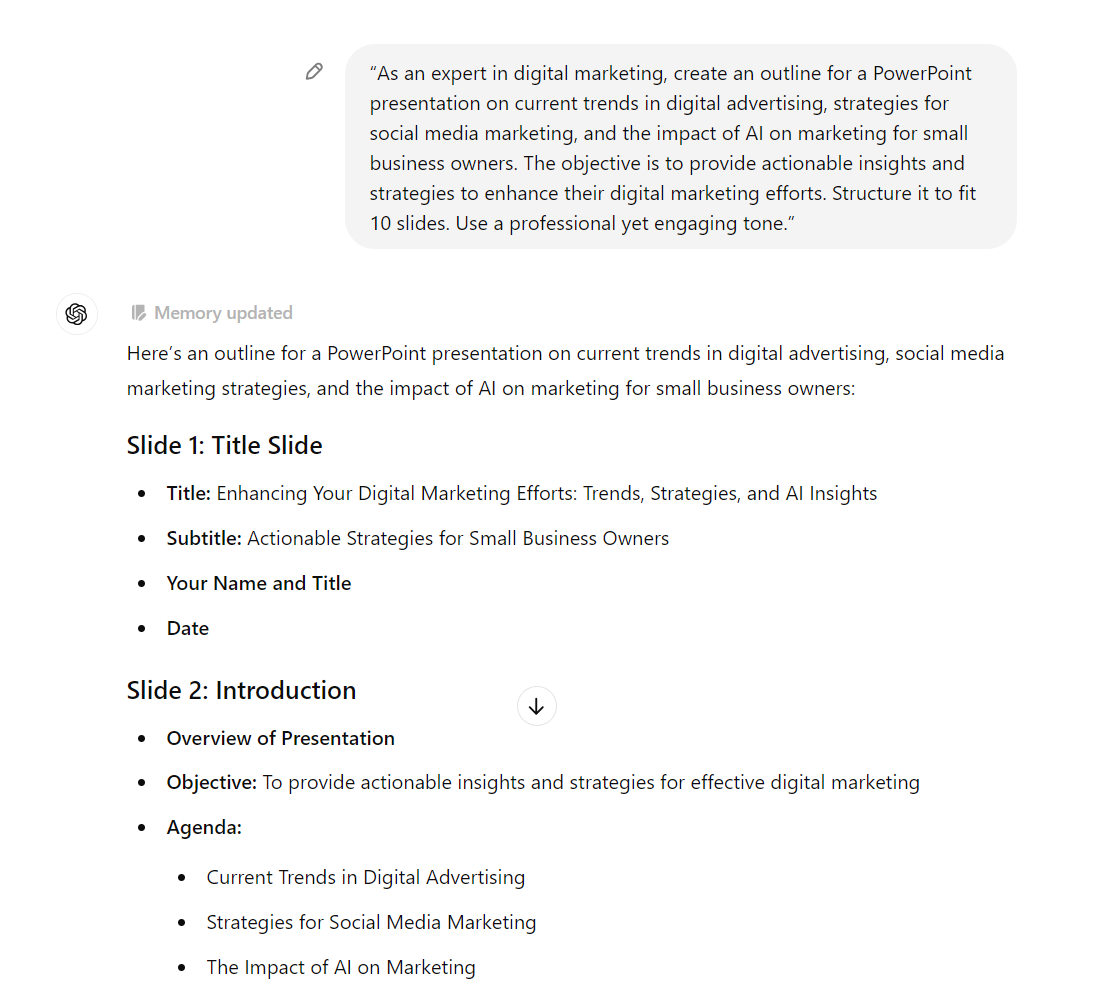
- Once you have the outline, you can refine and expand the content for each slide. The aim is to help ChatGPT generate the best results.
Use a ChatGPT prompt like this to improve the initial output:
"Please expand the information for each slide. Include interesting facts to enhance engagement and provide more value."
Step 4. Copy and paste the ChatGPT output into the AI tool
Since we're using Gamma for this example, here's what we'll do:
- In Gamma, choose “ Paste in text .” You already have the outline from ChatGPT.
- Copy and paste the ChatGPT prompt and click “ Continue .”
- Set the number of “ Cards ” to match your slides.
- Click “ Continue ”.
Step 5. Generate and Refine Your PowerPoint Presentation
- Select your favorite theme and click “ Generate .”
- Wait a moment while Gamma AI generates the presentation.
- Review the slides and refine the content.
You have a strong starting point. Enhance the visual appeal by adding media, adjusting the layout, and refining the content.
- Use Specific Prompts: The more detailed your prompt, the better the result will be. You should clearly mention the topic, audience, objective, and the number of slides. This will keep the content relevant.
- Understand ChatGPT’s Capabilities: ChatGPT excels at generating content but doesn't create visuals or handle design elements. Since Chat GPT doesn't have a presentation maker, you'll need to complement its outputs.
- Review the Content: Always review and edit the generated content to ensure it is accurate, coherent, and aligned with your presentation goals. ChatGPT can make mistakes, so check important info.
- Refine Your Output: Even if you're very specific, it's hard to get the perfect content for your presentation on the first try. Feel free to adjust your prompts based on initial outputs. The first outputs often highlight what is needed for the best outcome.
- Integrate ChatGPT into Your Workflow: Refining an existing idea is easier than starting from scratch. Use ChatGPT to generate fresh ideas and create outlines for your presentation. You can tailor your prompts based on your specific experience and needs. Additionally, consider using VBA code to automate repetitive tasks like summarizing information and creating bullet points.
AI tools like ChatGPT are excellent for generating content and speeding up the design process.
However, refining prompts to achieve a decent result can be time-consuming. In contrast, 24Slides lets you create a professional, on-brand presentation with just a few clicks.
In our AI vs. professional designer comparison, it's clear that the perfect prompt isn’t enough. You’ll still need many adjustments for a polished result. Most AIs don't fully understand the context of your command or what you really have in mind.
At 24Slides , we believe nothing can replace the human touch in crafting standout presentations.
With 10+ years of experience and more than 200 designers worldwide , we are the world’s largest presentation design company.
Unlike AI tools, our world-class designers understand your needs deeply. They ensure that each slide is not only visually appealing but also aligned with your brand and message.
Want to see what we can do? Try us out for just $1. We’ll design a custom, editable one-slide presentation that truly reflects your brand for just one dollar!
Don't miss this incredible deal – from $43 down to $1!
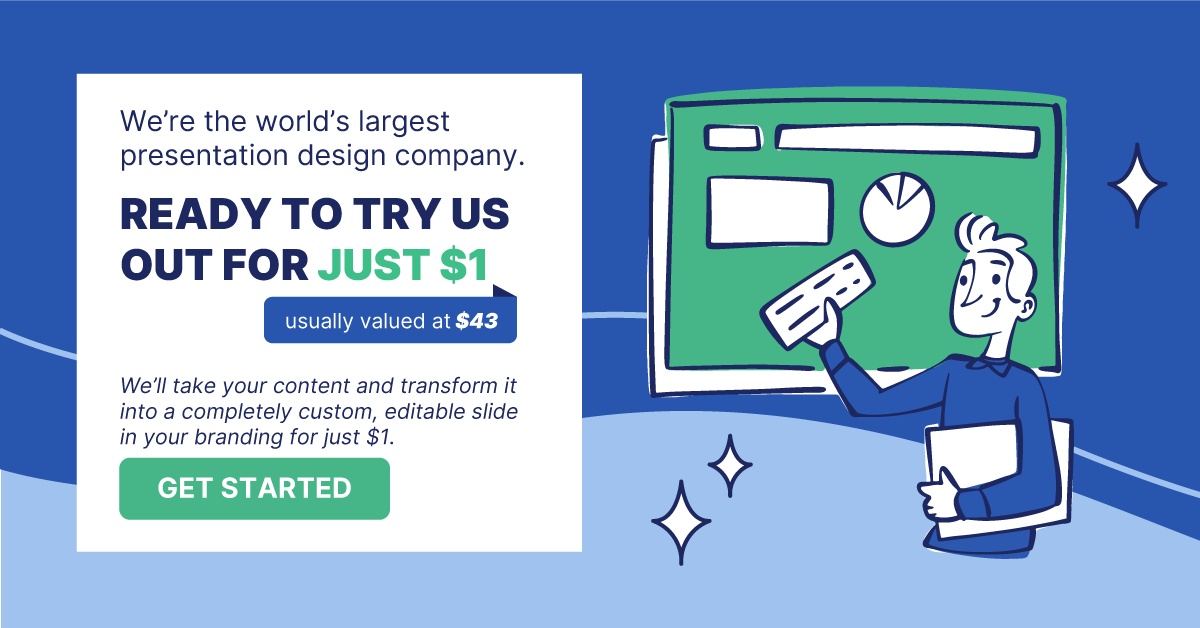
Looking for more info? Check out these articles!
- 10 Best AI Tools for Creating Impactful Presentations
- AI vs. Professional Presentation Designer: A Comprehensive Comparison
- The Ultimate Guide to Pick the Perfect Presentation Design Agency For You
- 8 Questions to Ask Before Hiring a Presentation Design Agency
- Discover the Top 15 Presentation Design Agencies & Services to Use in 2024
Create professional presentations online
Other people also read

How To Write Effective Emails That Will Improve Your Communi...

How to Make a Marketing Plan Presentation in PowerPoint

Alternative presentation styles: Takahashi

Unsupported browser
This site was designed for modern browsers and tested with Internet Explorer version 10 and later.
It may not look or work correctly on your browser.
20 Best Update & Project Status Report Templates for PPT (2024)
Working on a big project can be stressful if you've got no idea of how it’s progressing. It’s easy to keep everyone on the same page and updated. Present the status of your project with a project status report PPT format.

Creating a project status report for PPT may sound difficult and time-consuming. But you don’t have to start from scratch. You can find hundreds of modern and easy-to-edit project status report templates online. I'll share some of the best project status report templates for PowerPoint .
Jump to content in this section:
Top 20 Project Status Report Templates for PPT From Envato Elements
How to quickly customize a premium project status template, 8 tips for creating a project status report, top 5 project status report design trends, common powerpoint questions answered (faq).
Take a look at some of the best project status report templates for PPT, all available on Envato Elements:
1. Imfea: Project Status Report Template for PowerPoint

Looking for a professional and creative project status template for PowerPoint? This template will come in handy. The PowerPoint report template offers:
- 60 unique status update slides
- two color variations
- widescreen resolution
- image placeholders
This project progress report PPT also comes with custom icons and image placeholders.
2. Project Status Report PowerPoint Template

This project status report template for PowerPoint has a modern design. It’s perfect for a project progress report PPT. The PowerPoint report template comes with many different slides to help you include relevant project details. It offers:
- five color variations for your project update slides
- download link to 800 vector icons
Start working with this project status update presentation PPT!
3. Project Status Report Template (PPT)

Project Status is a simple project status report for PPT. It comes with:
- 40 editable project status slides
- 10 color variations
- retina-ready format
- easy editing options
Designed in widescreen resolution to present a perfect project status report PPT, it also comes with custom icons and image placeholders. Likewise, this project status update template for PPT includes plenty of tables, charts, and other infographic elements. Use them to design a beautiful report.
4. Project Status PowerPoint Template

Choose this project status update template for PPT. It's great if you’re looking for a bold and professional template. You’ll find:
- 20 unique status update slides
- based on master slides
The status report template PPT comes with icons, tables, and charts, plus plenty of infographic elements.
5. A4 Vertical Project Status Report PowerPoint Template

Stand out with this vertical project status PowerPoint template. It includes many different project update slides. You'll find slides for an agenda, yearly Gantt chart, and task timeline. The template includes:
- five color variations
- 800 custom icons
- various infographic elements
6. Project Review PowerPoint Template

Wondering how to present your project status in PowerPoint? This template comes with modern and minimalist slide designs to make it easy to see the project status. It was designed in standard and widescreen resolutions. With this project update PowerPoint template, you'll get:
- 31 PowerPoint project status slides
- resizable graphics
- free web fonts
- picture placeholders
- 16:9 widescreen ratio
7. Project Plan: A4 Vertical PowerPoint Template

This PowerPoint report template has a versatile and modern design. Use the template to create status report updates for any type of project. This vertical template comes with:
- dark and white versions
- vector icons
Also, these project status presentation slides are suitable for print. Start working with this original project report PPT template!
8. Retail Pitch Deck PowerPoint Template

Try this PowerPoint report template if you're in the retail business. Find versatility in your project report design with this template. It comes with modern and professional designs, and it also includes:
- plenty of slide designs to add your content, including a status update slide
- 16:9 widescreen aspect ratio
- blue, green, orange, salmon, and lavender color themes
- user guide PDF
9. Animated Project Update PowerPoint Template

Looking for an animated project update PowerPoint template? This marketing project status PowerPoint template has everything you need. Create a detailed project status report with awesome infographics. The template comes with:
- 100 unique project update slide designs
- five pre-made color themes
- 3,000+ icon pack
- fully and easily editable
It's perfect for a complete project status report in PowerPoint.
10. Radit Business PowerPoint Template

Here’s a modern PowerPoint template for project status reports. The project status report PPT includes:
- 39 unique project status slides
- 16:9 widescreen aspect ratio
- all graphics are resizable and editable
- documentation file
It also features a stunning design. Still thinking about how to present project progress in PowerPoint? This project status update PPT template is a great way to start.
11. Project Strategy PowerPoint Template

Looking for a more unique project status report in PPT? This PowerPoint report template comes with:
- unique and dark project status slides
- three color themes
- infographic elements
It's a great tool for project managers looking for work efficiency. This also works as a project update presentation sample.
12. Brila Business PowerPoint Template

Create an original project progress presentation PPT with Brila. This project PowerPoint report template has a creative and colorful design and was designed in widescreen resolution. With this download, you'll get:
- all resizable graphics
- used and recommended free web fonts
Download this easy-to-edit project update presentation.
13. Company Profile PowerPoint Template

Wondering how to present project status in PowerPoint? This project status template also works as a company profile. It's easy to customize and edit. It comes with:
- five color themes (blue, red, green, orange, and grey)
- infographic elements, charts, and tables
- 800 vector icon set
Add your content to this project status update PPT. Insert your own photos in the image placeholders.
14. Annual Report PowerPoint Template

This PowerPoint report template can easily be used for a project status report in PPT. The project status report PowerPoint has a professional design. It includes:
- different project update slides
- widescreen format
- six color themes
- plenty of infographic elements
Still wondering how to present a project status in PowerPoint? This template is a great place to start.
15. Movea Project Status Report PowerPoint Template

Here’s another great project status PowerPoint template. Create a beautiful status update slide with this template, which comes with editable icons. Also, find image placeholders with this project update template PPT. With your download, you'll get:
- 100 presentation slides in total
- 50 unique and editable presentation slide designs
- two options of color theme variations
- 16:9 HD widescreen slide format (1920 x 1080 pixels)
- image placeholders with slide master
Looking for a sample project report PPT? Start working with this amazing status update presentation.
16. Rima Business PowerPoint Template

This cool and modern PowerPoint template has all you need. Rima has enough project status presentation slides PPT for you to play. Create a stunning project report with this template. It comes with:
- 39 unique project update slides
- resizable and editable graphics
- free web fonts
The PowerPoint report template also has image placeholders. This is one of the best project status reports in PowerPoint you'll find.
17. Project Status Report PowerPoint Template

Looking for a project update presentation sample? Here’s another complete project status report PowerPoint template. Use it to create great-looking project reports. The PowerPoint report template comes with:
- 30 unique slides
- light and dark versions
- easy customization options
Wondering how to present a project status in PowerPoint? This template includes charts and infographics to make it happen.
18. Web Design Project Status PowerPoint Template

Are you a web designer working for different clients? Learn how to present your project progress in PowerPoint with this awesome template. Here are some of its features:
- 5 PPTX files
- 5 pre-made color themes
This modern project status template for PPT also works for any type of presentation. It has everything you need for detailed project reports.
19. Proposal Project Update PowerPoint Template

This is a beautiful project status update PPT PowerPoint template. Use it for different project status reports. It comes with:
- 30 slides for a complete project progress presentation PPT
- widescreen slide format
- fully editable elements
The status update slide comes with image placeholders. This is a great project status update template for PPT.
20. Holi Project Status Template for PPT

Last but not least! Create an amazing project status report PPT with this template. Holi is a simple PowerPoint template with a clean and bold design. It includes:
- 39 unique project status update slides
- drag-and-drop image placeholders
- custom icons
Design a stunning project status report. This is one of the best project status update templates for PPT.
Found your project status report template for PPT? Now you’ll need to customize it to fit your project details. Take a look at how easy it is. Customize a premium project status report template below.
For this tutorial, I’ll be using Movea: Project Status Report PowerPoint Template. Find it on Envato Elements. This template has a modern and clean design. It comes with 50 editable project status update slides in two color variations.

Let's get started:
1. Choose Your Slides

To delete unwanted slides, click on the View tab and select Slide Sorter . Then, hold down the Shift key and click on each slide you don’t want to keep. After you've selected all the unnecessary slides, right-click and select Delete slide . Then, switch back to Normal view .
2. Add Your Content

Add your own content. Double-click on any text area and press Control-A or Command-A to select all the text. Then, paste your own content or type it in.
3. Customize Fonts

As you’re entering the content, it’s easy to update your fonts at the same time. While the text is highlighted, select a different font from the drop-down menu on the Home tab of the ribbon.
4. Customize Colors

To change the colors, click on the Design tab and select a different color theme. Or right-click on any colored area and select Format shape . Then, click on Fill > Solid Fill and enter your own color code.
5. Add Your Own Images

The last step is to add your own images or photos. Most PowerPoint project status report templates come with image placeholders. It’s easy to do. Click on an image placeholder icon, choose an image from your computer, and click Insert .
Add the necessary project status update slides to your PowerPoint report template. Here are some tips that can help you work with a project report template:
1. Use Gantt Charts
Gantt charts are an excellent way to illustrate a project schedule in the form of a bar chart. This type of chart is a staple for any project status report.

2. Talk About Solutions
Even when these details were laid out before the project was started, talk about how your project is solving problems. This helps connect your audience with the problem and solution again.
3. Break Your Project Down
Project status reports are about breaking down the components of your project, so turn them into digestible pieces. Consider one slide that contains a road map, section breakdown, or project phases.

4. Add an Expenses Page
The road map to achieving a particular goal is important, and so is including your expenses. This expense slide can be a simple list of all the expenses that you've accrued.
5. Add Milestones
On a project status report, include all the milestones that you've reached. Add any future milestones that you plan to reach with your project. This is essential for your audience to know what you've done and what you plan to do.

6. Add a Summary Slide
Be it at the beginning or the end of your presentation, it's a good idea to add a summary slide. This can be where you highlight the essential topic you'll touch on or give a reminder of what you just mentioned. Either way, it can help your audience keep their attention on crucial aspects of your presentation.
7. Provide Helpful Links
A great PowerPoint presentation shares the key points of a specific subject. However, sometimes, project status reports require more information and data. To that end, it's helpful to include links to resources that can help your audience seek more information if they need it. Here's one example of how to do it:

8. Highlight Next Steps
Last but not least, highlight next steps. Knowing the basis of where the project is at is incredibly helpful. However, it's just as (or even more) important to let your audience know what actions you'll be taking to keep the project progressing. Don't forget to highlight the course of action so everyone can be on the same page.

Deliver the most up-to-date designs to your audience in your project status reports. We've collected five of the top design trends in 2024. Use them in your own PowerPoints:
1. Include Multi-Colored Charts
Make the charts more interesting. Use many complementary colors to highlight lines, bars, and tables. Blue, green, and red colors work exceptionally well here.

2. Add Dimension
Make your design seem more interesting and appear to pop out of the slides. Layer your elements on top of each other. This gives a sense of dimension in your slides that looks visually pleasing. Add solid shapes on your slides as this is one standard design that always looks great.
3. Use Highlight Colors
This can really help give a hierarchy to your slide design. This color can be a highlight color that's used for on the various shapes on your slides. Draw attention to a particular section on the slide, and display the most important information on that slide.

For more color combinations that work well together, check out this article:

4. Include Various Types of Charts
Get creative with the different types of graphs in project status reports. Use them to highlight specific data for your project in your project status PPT. Pie charts, line graphs, bar charts, timelines, and infographics. All work well in a project status PPT. Only include charts that fit the particular content that you're presenting.
5. Use Icons
Most types of PowerPoint presentations come with icons in their slides. Create a complete project report PPT using icons as visual aids. They also work for a project progress presentation PPT.

Need even more PowerPoint templates? We'll cover even more premium templates that you can download.
Discover More Great PowerPoint Templates
Looking for a different PowerPoint template? Or need more inspiration for your project status report template design? The articles below will be useful:

Microsoft PowerPoint is a complete slideshow application. It's got all the features you could ever want in this type of software. To help you get the most out of PowerPoint for your presentations, we'll cover five frequently asked questions:
1. Can I Print My PowerPoint Presentations?
Absolutely! Need to print out hard copies of your PowerPoint presentations? You can easily do this within the software. But keep in mind that all your animations and videos won't be shown.
For more information on how you can print your presentations, check out the article below:

2. Can I Customize Templates Easily?
All PowerPoint templates are fully customizable, regardless of what template you use. Templates will help you start with a professional design. Customize every aspect of the design to fit your particular presentation.
Learn how to edit your PowerPoints from the article below:
3. Can You Create Infographics in PowerPoint?
Infographics are a great way to add interest to your presentations, especially in project status reports. They give the viewer something to look at, while providing useful information about your project.
The best way to get started with infographics is with templates. Choose the ones that have them designed and ready to customize. For more templates that feature infographics, check out the article below:
4. How Can I Make My Presentations More Interesting?
PowerPoint presentations can be quite stale, but there are many different ways that you can spice up your slides. Here are some tips to create a captivating presentation:
- declutter your slides
- change up the colors
- use images for interest
Check out this article to find out how you can add interest to your slides:

5. Can I Record a PowerPoint Presentation Via Zoom?
Virtual meetings are a staple for any business in 2024. Don't miss any detail by recording a presentation on Zoom.
To begin a recording of a PowerPoint presentation, move your cursor over the menu bar in Zoom. To record your PowerPoint in Zoom, click Record .
For a more detailed explanation, follow the tutorial below:
Learn More About Making Great PowerPoint Presentations
Creating great presentations can be tricky. Ready to learn more about making great PowerPoint presentations ? We've got you covered. Check out the tutorials below:

Where to Find Great Project Status Report Templates
Are you looking for the best project status report templates? Envato Elements should be your first stop. This marketplace offers thousands of top-quality project status report templates for PowerPoint, as well as thousands of design assets.
Explore PowerPoint Status Report Templates

Browse our collection of the best project status report templates for PowerPoint, and find your next favorite presentation template!
Editorial Note: This post has been updated with contributions from Daniel Strongin , Janila Castañeda and Dacia Egurrola . Daniel is a freelance instructor for Envato Tuts+. Janila is the Associated Editor of the Tuts+ Business channel. Dacia is a staff writer with Envato Tuts+.

Spotify is currently not available in your country.
Follow us online to find out when we launch., spotify gives you instant access to millions of songs – from old favorites to the latest hits. just hit play to stream anything you like..

Listen everywhere
Spotify works on your computer, mobile, tablet and TV.

Unlimited, ad-free music
No ads. No interruptions. Just music.

Download music & listen offline
Keep playing, even when you don't have a connection.

Premium sounds better
Get ready for incredible sound quality.

IMAGES
COMMENTS
Download the "How to Encourage Reading in High School: 3 Activities" presentation for PowerPoint or Google Slides. High school students are approaching adulthood, and therefore, this template's design reflects the mature nature of their education. Customize the well-defined sections, integrate multimedia and interactive elements and allow ...
Nursery Rhymes. Myths and Legends. Folk Tales. Free Presentations sorted by Authors. Free Presentations sorted by Book Titles. Treasures Reading Series K-6th McGraw-Hill. Scott Foresman Reading Street Series K-5th. Library Skills. Parts of a Book.
These presentation templates with a reading theme are suitable for educators, librarians, and book clubs. They can be used to create engaging presentations for students, promote reading initiatives, or share book recommendations with a literary audience. Use these reading templates to create engaging presentations that bring stories to life.
The theme of this presentation is reading comprehension, which means you can use it to check whether your students understood the story within a book correctly, but first you'll need to customize the slides! The overall design is cute, with illustrations and drawings on the backgrounds, fostering the imagination of kids!
3-Minute Introduction to the Science of Reading. This video was made in response to the need to present in a very short amount of time, such as at a board meeting. The script is below. Download Script. Check out our resource bundles and start transforming your classroom.
Download the Brazil Coloring Book presentation for PowerPoint or Google Slides and start impressing your audience with a creative and original design. Slidesgo templates like this one here offer the possibility to convey a concept, idea or topic in a clear, concise and visual way, by using different graphic resources.... Multi-purpose.
Inspirational design with an illustration of kids discovering the magic of reading by. With lots of free resources included: graphs, maps, tables and diagrams. 80 customizable icons and a world map (you can change sizes and colors). Use our additional. Designed to be used in Microsoft PowerPoint or Google Slides.
Reading vowels:u. This power point presentation deals with reading the vowel u. Students have to read the word and match it with the appropriate picture or sound. The second part of the ppt is devoted to reading words and sentences. 2099 uses. marateus.
Martin Kozloff David Gill. Introduction to Beginning Reading. This presentation describes the main features of well-designed and effective beginning reading instruction. Five major reading skills, or Big Ideas. Three kinds of curricula. Four kinds of assessments. Slideshow 3647627 by ordell.
Free PowerPoint template and Google Slides theme. Summer reading slides. Book analysis template. It features a beach scene seen from above and an open book seen from the reader's perspective. I've included one slide with hidden text, that can only be read by moving (wearing) the sun glasses, simply drag them to reveal the text on the book ...
Use the free slideshows below to help you teach different literacy skills to your upper elementary students (3rd, 4th, and 5th grade). These slideshows are great for introducing skills, whole group practice, or a fun review of the reading skills. The reading skills covered in the slideshows below are: teaching theme. point of view.
540 Best Reading-Themed Templates. CrystalGraphics creates templates designed to make even average presentations look incredible. Below you'll see thumbnail sized previews of the title slides of a few of our 540 best reading templates for PowerPoint and Google Slides. The text you'll see in in those slides is just example text.
Download ppt "The Art of Effective Reading". Learning Objectives Understand the importance of reading in achieving success both in academic and professional life . Acquire the various types of reading skills that one may employ while reading different Kinds of texts . Learn the four basic steps in the process of reading .
TechWell Insights To Go. When giving a presentation, reading the slides verbatim makes you look unprepared, inconsiderate, and unprofessional. And it's the fastest way to get your audience to stop listening to you. Instead, replace any lengthy text with keywords. Read on for more tips about giving an engaging presentation.
Free Reading Google Slides Themes And Powerpoint Templates. Designing an eyecatching presentation template is time-consuming. Download the following free and ready-to-use Reading powerpoint templates and Google slides themes for the upcoming presentation. You only need to change text, logo or colors on the professional PPT templates.
Your audience may even get stressed if you move on to your next slide before they've finished reading your paragraph. The best way to make sure the attention stays on you is to limit word count to no more than 10 words per slide. As presentation expert Nancy Duarte says "any slide with more than 10 words is a document.".
Some people with visual impairments use a screen reader to read the information on the slide. When you create slides, putting the objects in a logical reading order is crucial for screen-reader users to understand the slide. Check the reading order of slides. With your presentation open, select Review > Check Accessibility.
Therefore this study aims to study the effective reading strategies in order to improve reading skills in language classes. The study is an action research applied to a number of 14 students in an intermediate level integrated skills course. The main question of the study is Would reading strategies n improvement to a great extend have been ...
Quick Reading & Comprehension Skills Presentation. Free Google Slides theme, PowerPoint template, and Canva presentation template. When teaching little kids, focusing on reading and comprehension skills will be so beneficial for them and, who knows, maybe they develop an interest in books over time! Use this cute template at the classroom and ...
The reading order in a slide presentation is a way of putting the various elements on each slide in the correct order. The preset layouts all have the correct reading order; however, if the author adds additional elements such as textboxes, images, audio or video the reading order may no longer be correct.
Presentation skills are the abilities and qualities necessary for creating and delivering a compelling presentation that effectively communicates information and ideas. They encompass what you say, how you structure it, and the materials you include to support what you say, such as slides, videos, or images.
Use ChatGPT with an AI Presentation Tool; 1. Use ChatGPT for Slides Outline and Content. ChatGPT can help you brainstorm and outline your slides. You can generate detailed content for each slide by providing key points to cover in your presentation. Step 1: Ask ChatGPT for a Table of Contents. First, you need a strong prompt.
Dear AFA_AUS, Good day! Thank you for posting to Microsoft Community. We are happy to help you. As per your description, it seems that you are trying to show intelligence in what is displayed on the presentation with a 'smart textbox' in PowerPoint Online.. If the understanding above is right, as per the text and search on our side, we have not found an out of box way to achieve this currently ...
Free Google Slides theme, PowerPoint template, and Canva presentation template. Perfect for business professionals, this colorful and straightforward presentation template is ideal for transforming complex data into easy-to-understand visuals. Whether you're preparing a quarterly report, pitching a new project, or showcasing market trends ...
To delete unwanted slides, click on the View tab and select Slide Sorter. Then, hold down the Shift key and click on each slide you don't want to keep. After you've selected all the unnecessary slides, right-click and select Delete slide. Then, switch back to Normal view. 2. Add Your Content Adding custom content. Add your own content.
Slide Master. To insert a new layout, select Slide Master. > Insert Layout. You can also modify an existing layout by selecting the layout you want to use in the left navigation pane. To add a cameo placeholder to a slide, select Slide Master > Insert Placeholder > Cameo, and then select the location you want your cameo to appear.
After you've inserted cameo into your slide(s), go to Slide Show/Presenter view to preview your presentation. Presenter view using cameo live camera feed in PowerPoint . Known issues. Camera on/off settings are not currently enabled in PowerPoint Slide Show & Presenter View. Virtual cameras are not currently supported. Scenarios to try
Slide Generation: The tool then generates a relevant number of slides based on your requirements and industry standards. It ensures the content flows logically, slides maintain coherence, and the ...
Open the PowerPoint presentation for which you want to record a video to share. In the top-right corner, select the Record button, or select Record > From Beginning or Record > From Current Slide. NOTE: To record engaging and dynamic camera layouts, design your slides with cameo object by select Record>Cameo. Record tab in PowerPoint for Mac
Episode · Rtasaus Yuasia · To Download or Read Cook Beautiful: Delicious Recipes and Exquisite Presentations by Athena Calderone Visit Link Bellow You Can Download ...