
VisualStory®
- Duarte DataStory®
- Presentation Principles™
Slide:ology®
Slide Design
Speaker Coaching
- Presenting Virtually™
- Illuminate™
- Adaptive Listening™
- Team training
- Learning journeys
- Brand and product storytelling
- Keynotes and events
- Sales enablement
- Communication systems
- Accelerator Lab™
- Our culture
- Our leaders
- Case studies
- Media mentions
- Guides and tools
- Learner support

Everything you need to know about using speaker notes in PowerPoint®

Chariti Canny
Through preparing for our Slide Design training , we realized there’s a feature that many presenters don’t realize plays a key role in slide design and speaker support: speaker notes in PowerPoint®.
To use your speaker notes in PowerPoint most effectively during your next talk, follow the tips below.
What are speaker notes in PowerPoint?
Speaker notes in PowerPoint help presenters recall important points, such as key messages or stats, as they give a presentation. Some presenters even upload their whole script in there!
Even if you aren’t writing a complete script, using speaker notes for the high-level points of your script will help you match your talk track to what’s happening on the current slide you’re on.
It can also be handy for other purposes, such as:
- Adding nuanced information about a slide’s graphics
- Giving instructions for how to click through an animation
- Adding links to important files
- Providing stage directions
- Giving reminders of when to pause or give an anecdote
- Setting up triggers for gestures to a co-host or the audience
- General note-taking – just like if someone would use a scratch piece of paper
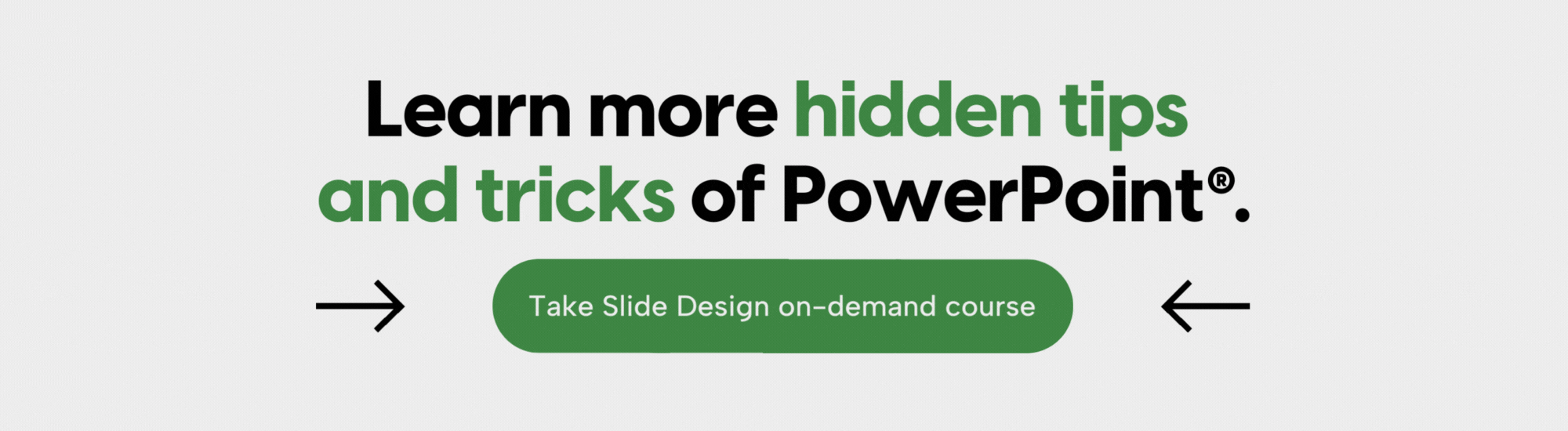
What are the benefits of speaker notes in PowerPoint?
You are the storyteller, and your slides are your support, forming the atmosphere and emphasizing your key points. Because there’s a limit to how much information people can process at one time — they will either listen to you or read your slides — it’s important to show only information essential for your story.
Speaker notes in PowerPoint allow you to move nonessential text and stats off your slides so that your audience can fully absorb your message. Having the info in the speaker notes allows you to be ready should your audience ask questions about your data , or other points in your presentation that may require additional information.
Though speaker notes should be a somewhat simplified version of what you are saying, using them for the high-level points of your script will help you match your talk track to what’s happening as you move through your presentation.
Spending a little time structuring speaker notes in PowerPoint can also be an easy way to turn your presentation into a dual-purpose file. Not only can you use your file to present, you can also use it as a standalone document that can be effectively shared without you presenting. This more advanced feature is described below.
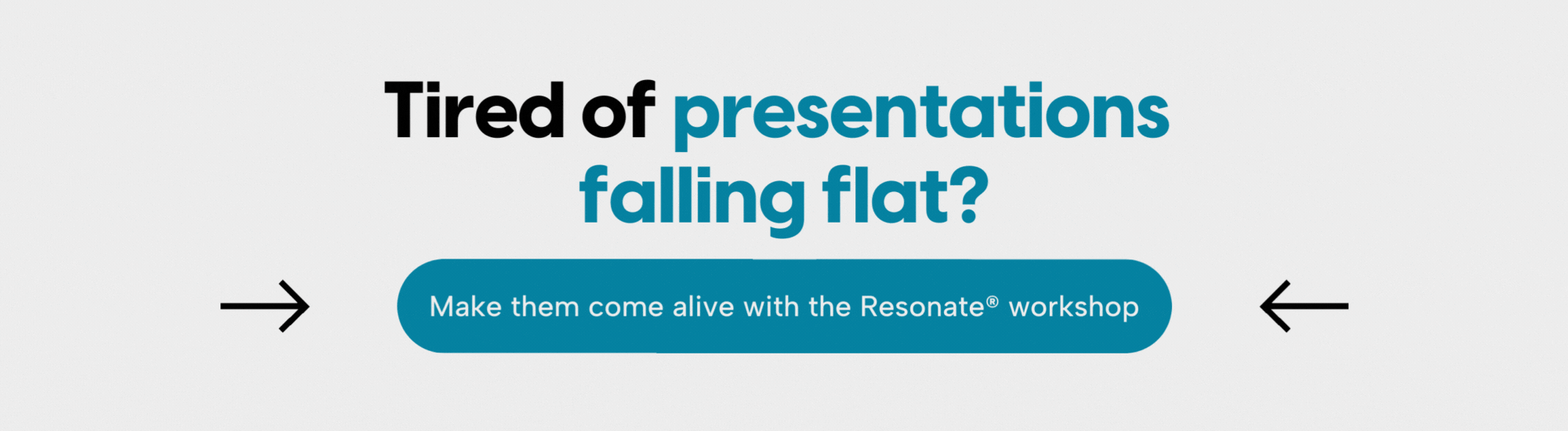
How do I add speaker notes in PowerPoint?
There are two ways to add speaker notes in PowerPoint.
Method no. 1
Directly edit in slide editing mode (aka Normal View). Click the “Notes” section of the window and begin typing. If the “Notes” section is hidden, click the “Notes” button found in “Options” on the bottom right of the PowerPoint screen.

Method no. 2
Edit your notes in “Notes View.” Click on the “View” tab in the ribbon and click “Notes Page.” Here you have more room on the screen to write your notes and adjust the font size and layout.
How should you write speaker notes in PowerPoint?
Although some people feel more comfortable putting their complete script into the speaker notes section, one could also be brief in the notes, allowing them to sound more authentic when presenting. I have worked on a lot of high-stakes presentations and have seen this done both ways with success. So, it depends on your comfort level and ability with public speaking .
The first bullet point of your speaker notes can convey the overarching idea for the slide, and your other points can support it. I call these speaking touchpoints, and often they are short words or phrases that will remind me of what I want to say.
If one of your supporting concepts involves telling an anecdote or story (which we teach and recommend in all of our workshops, by the way!) you can trigger your memory by leaving a note to yourself in brackets. For example, you could type:
- As a company, we’ve been through difficult times before
- [Story: 2008 financial crisis]
It’s also important to keep these simple because the space to view them is limited. Though, there are times when a more elaborate note needs to be included. I’ve found that including a very important phrase in full is one of my favorite things about speaker notes. We often spend a lot of time crafting that pivotal moment, the pace of it, and the wording. Leave room to easily see it in presenter view.
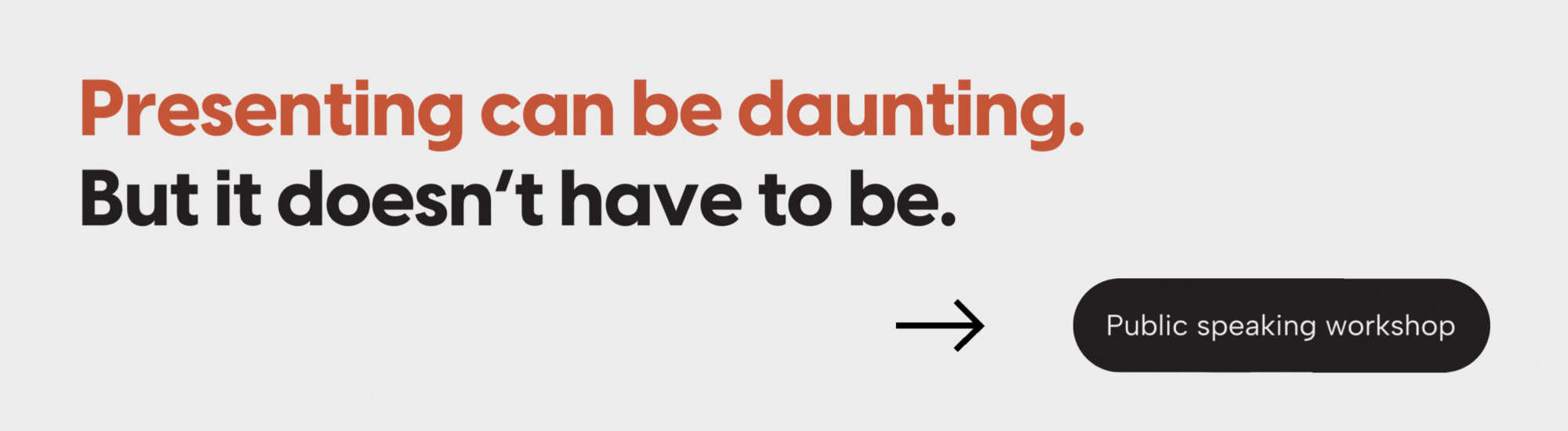
Once, I sat through a presentation where the presenter stayed on one slide for quite some time. He was telling a long story that was coming back to resolve and tie together various points of information on the slide. To help himself stay on track, he wrote about six key speaking touchpoints in a list in the speaker notes, duplicated the slide (so it looked the same to the audience), then completed his next few speaking touchpoints for the slide. When he reached the bottom of the first six touchpoints he clicked the slide without missing a beat and continued the talk track. The audience had no idea that he just moved slides and he was able to use his notes, even though they were long.
The speaker notes are also an opportunity to include “stage directions.” These can be anything from reminding yourself to click and advance an animation, gesture to a co-speaker or member of the audience, or even take a breath and pause.
How do you project speaker notes in PowerPoint during a presentation?
PowerPoint is set up to show notes only to the speaker when a presentation is connected to another output, such as a monitor, a projector, a video conferencing app, etc. Just select the “Slide Show” tab and click “Presenter View” to enable a display that only you can see on your computer.

You’ll see your slides, speaker notes, and even a timer, but your audience will only see slides projected on a monitor or screen.
How else can I use my speaker notes in PowerPoint?
I mentioned that you can structure the Notes pages to act as a standalone document that can be shared without you presenting. This is a more advanced way to use notes, but extremely valuable.
Let’s say your presentation wowed your audience so much that they requested copies of your slides so they can reference them later, or share with others. Because you created a presentation meant to be shown, not read, chances are that your file won’t make sense to someone who wasn’t in the room.
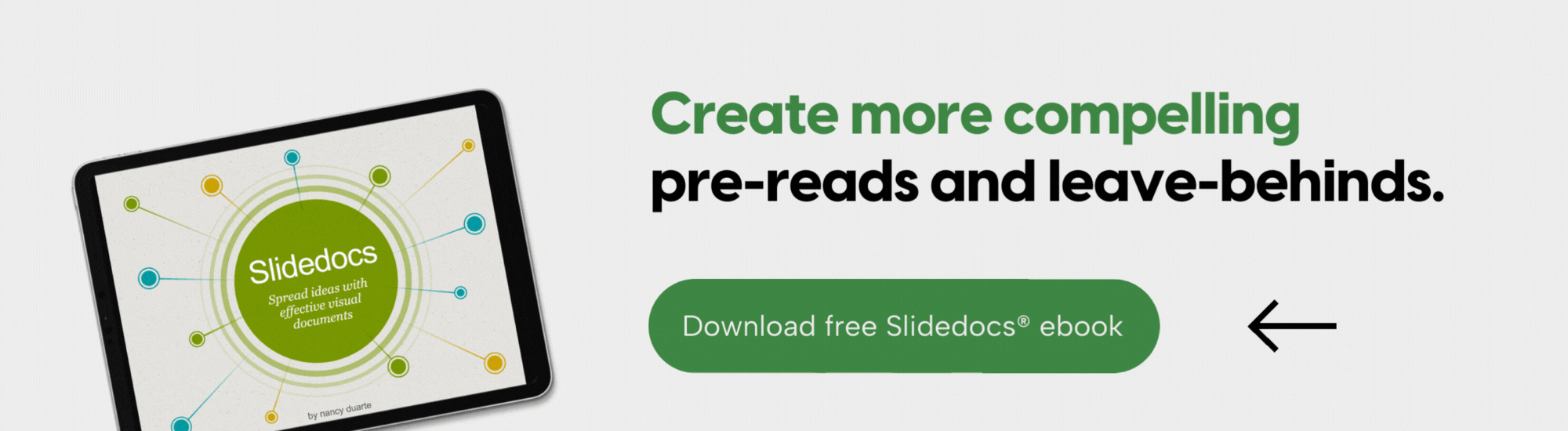
Unless, of course, they can read and make sense of your speaker notes. Speaker notes can be used to create beautiful presentation artifacts for your audiences. By giving people a physical reminder of your presentation content, they’ll keep thinking about your talk long after you give it, and they’ll more easily share your message with others.
We recommend you do this with Slidedocs ®, a skimmable visual document that is a version of your slides meant to standalone. It’s great for pre-reads before meetings, leave-behinds at a presentation, or of course, a summary of your great presentation without your messy speaker notes and stage directions in there!
David Allen, the author of the bestselling series Getting Things Done , leaves information behind after his talks to ensure that his audience remembers his key principles and methodologies.
After we created a cinematic presentation for David, we translated the rich, evocative images and layouts of his presentation into handouts using our Slidedocs® methodology so that anyone could read and understand his message even if they didn’t attend his presentation.
How can I use speaker notes in PowerPoint to create handouts?
Step 1: First, make the overall changes to the Notes master, such as how you want the slide image to appear and how much space you want your notes to have.
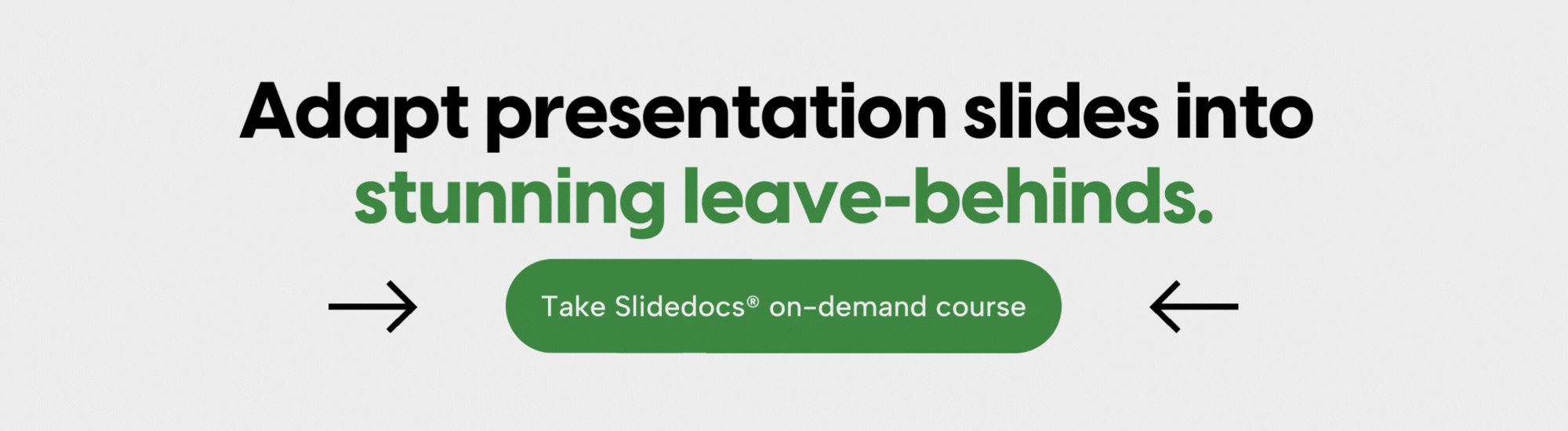
Step 3: Next, make changes to the layout in the Notes Master, keeping in mind that changes here will be reflected on all the notes pages.
In the image below, an example of a default Notes Master is shown at left, with a redesigned Notes Master on the right. In the modified version on the right, the slide image was resized and moved to the top left, and the notes box was reformatted and moved.

Not only can the Notes Master be adjusted, but each Notes Page itself can have text, charts, quotes, and images added as separate and additional content to augment what’s on the surface slide.
You can scale your slide thumbnail to any size and place it anywhere on the master. Headers, footers, and the note placeholder can be moved into any position you’d like. You can add objects to the Notes Master, but remember that objects added in Notes Master will appear on every slide’s notes page.
Thus, you must be strategic about what you add. To that point, adding a logo or some other universal image would make sense in the Notes Master.
Step 4: Once the Notes Master has been restructured, return to Notes Page View: View tab > Notes Page. You’ll see that the notes format matches the changes you made in the Notes Master.*
Step 5: For each page, add any custom graphics, data, text, or other items that relate to that slide. Remember, these will not appear on the slides. They will only appear in these notes.
In the layouts we created for David Allen below, we placed a small image of the slide on the top left of the page and a graphic and quote at the top right.

How do I print speaker notes in PowerPoint?
Perhaps you’d rather print out your notes instead of viewing them digitally on a monitor. Or maybe you’ve gone the extra step and customized your notes and now you’re ready to distribute them to your audience.
Step 1: Click the File tab and select Print to open the print dialog.
Step 2: Pull down the second menu within the Settings options. PowerPoint defaults to the Full Page Slides option, and you’ll need to switch it to Notes Pages option.

Now you can print the file in Notes Page View to give a hard copy to your audience.
Note: Image resolutions may be slightly less in printed or PDF Notes View. Text and shapes will remain the same.
By putting thought into how you prepare, use, and re-use your speaker notes, you ensure that your message resonates long after you and your audience leave the room.
How to get expert PowerPoint help the easy way
If you have a big, high-stakes presentation coming up, and would like additional help on crafting your speech, delivering your keynote, designing your slides, or engaging an audience to take an action, our Consulting services are here to help!
Talk to a Solution Architect about your needs, we’ve done the presentations, keynotes, and speeches for the big stages like HubSpot’s INBOUND , Salesforce’s Dreamforce , and many other events in between.
If you’d like to train up your team on better presentation design skills, we recommend talking to a Training Concierge about building a custom learning journey for your needs.
And if you’d like help today for your presentation fast approaching, take our 90-minute on-demand course on Slidedocs ® along with Slide:ology ®. Then you’ll be properly equipped to download our free Slidedocs® PowerPoint templates so you can get started on the path to nailing your next presentation immediately!
*A technical footnote: If your Notes Page view doesn’t change when you make changes to your Notes Master, you may need to reset your Notes Page view. Unfortunately, the following instruction only works on Windows. For resetting notes when on MacOS you will need to use the Developer Tab, which is not covered in this article. Open Notes Page view. On an empty spot of the notes page, right click and select Notes Layout. Select the box “Reapply Master”. This will remove any previous formatting that was on the notes and reset it to the current Notes Master. This will need to be done on each slide that may cling to the old Notes Page master format.
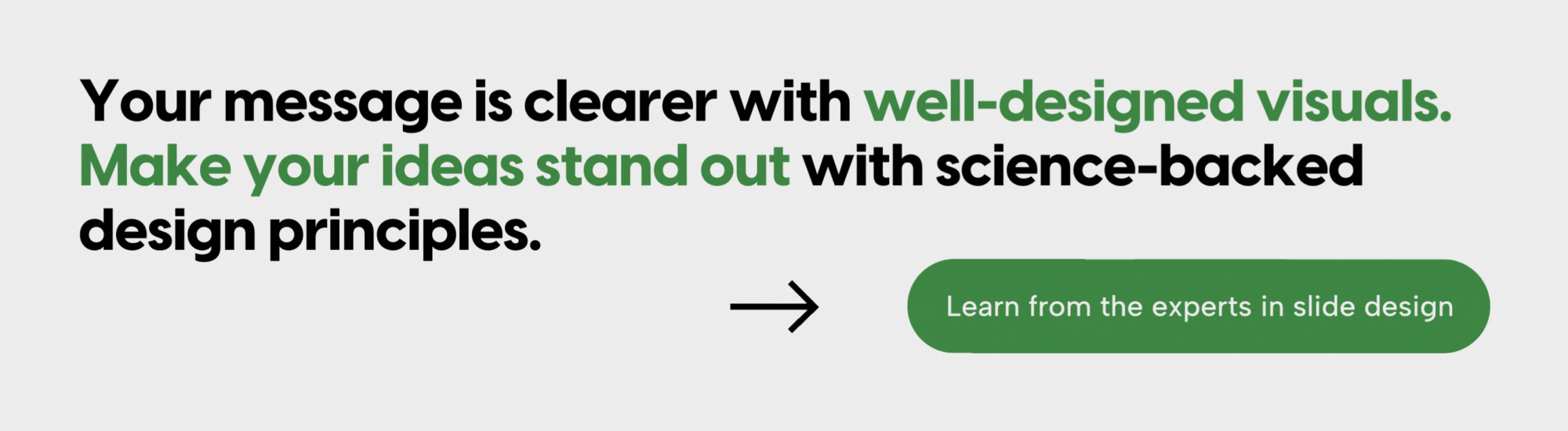
This article was originally published on March 23, 2020. It has been updated in August 2024 for relevancy.
Check out these related courses
Captivate™
Improve your public speaking
Overcome bad habits, conquer fears, and increase your confidence in any speaking setting. Discover your strengths and build on them to improve your delivery.
Structure and storyboard a talk
Analyze your audience and organize your ideas into a story structure that will move them. Transform content into visual concepts and build a storyboard for your presentation.
Personalized help for speakers
Up-level your speaking skills with one-on-one support. We’ll help you rehearse your talk, polish your presence, and transform your message delivery.
Craft a persuasive talk
Learn how the world’s greatest speakers use story to persuade. Develop a story structure that powerfully expresses your ideas, applying the principles of empathy, contrast, and variety.
Presentation Principles™
Learn presentation basics
Follow a step-by-step method to write compelling stories, amplify ideas visually, and present with confidence while learning at your own pace.
Turn ideas into visuals
Use visual thinking and design principles to transform information into effective and memorable graphics for presentations.
Build effective slides
Create attractive slide decks using presentation software, even if you’re not a designer. Our training, tips, and tricks will help you work smarter, faster, and more efficiently.
Create “skimmable” documents
Build helpful pre-reads and impactful leave-behinds with presentation software to support knowledge sharing and decision-making.
Check out these related resources

Facial expressions matter when presenting, here’s why
Nonverbal communication can aid, or hinder, your next presentation. Learn 6 tips from an Executive Speaker Coach on how to make sure your facial expressions help you nail your big-stage moment.

11 ways to prepare: How to give a TED Talk
Big stage moments take lots of prep to be successful. Whether you have a TED Talk, an investor meeting, or a board room presentation, use these tips to prepare to be stage-ready.

The secret to unforgettable events and memorable speeches
Need to guarantee your next event is unforgettable? Read on about S.T.A.R. Moments™, why they work, and the types you can use so that your next high-stakes moment is a standout success.

Remembering the Challenger: One of history’s greatest speeches
He’s known as The Great Communicator for a reason. Learn what made Reagan’s Challenger speech a famous one, and what lessons you can learn from it.

Tips for kids on how to nail presentations in the classroom
Why wait until they’re adults? Get 6 tips on public speaking tips kids and teens to own their classroom presentations now and often!

11 audience engagement strategies for all presentations
Need help keeping your audience engaged? It could be your presentation structure, delivery, or both! Dive into these strategies to keep your audience engaged the entire time you take the stage.
How to Add Speaker Notes in PowerPoint (Tutorial)

Speaker notes in PowerPoint can be a lifesaver for presenters who need a quick reference during their talk. Instead of struggling to remember key points or losing your place during a presentation, you can have your notes right in front of you.
Whether you're a seasoned presenter or new to public speaking, this tutorial will help you feel more confident and prepared for your next presentation. With insights and practical tips from our in-house presentation designers , you'll have all the tools you need for success.
Let's dive in and explore how to add speaker notes in PowerPoint, taking your presentations to the next level!

In this tutorial, we’ll cover the following topics :
- Starting with the basics: How to add speaker notes in PowerPoint
- Ready to Captivate Your Audience? Let’s see how to view speaker notes while presenting
- From PCs to Macs, learn how to print speaker notes in PowerPoint
- Get answers to your FAQs and unlock tips for better presentations
Let’s start with the basics - or feel free to skip to your preferred section using the list above.
Adding speaker notes in PowerPoint
Adding notes to PPT is a reasonably straightforward process, regardless of your operating system. Here's how to add notes in PowerPoint:
- Select a slide you want to add notes to.
- View the Notes pane located beneath each slide. If it's not visible, you can make it appear by clicking Notes on the bottom taskbar.
- You will see a blank space with the prompt "Click to add notes." That's where you can enter your speaker notes.
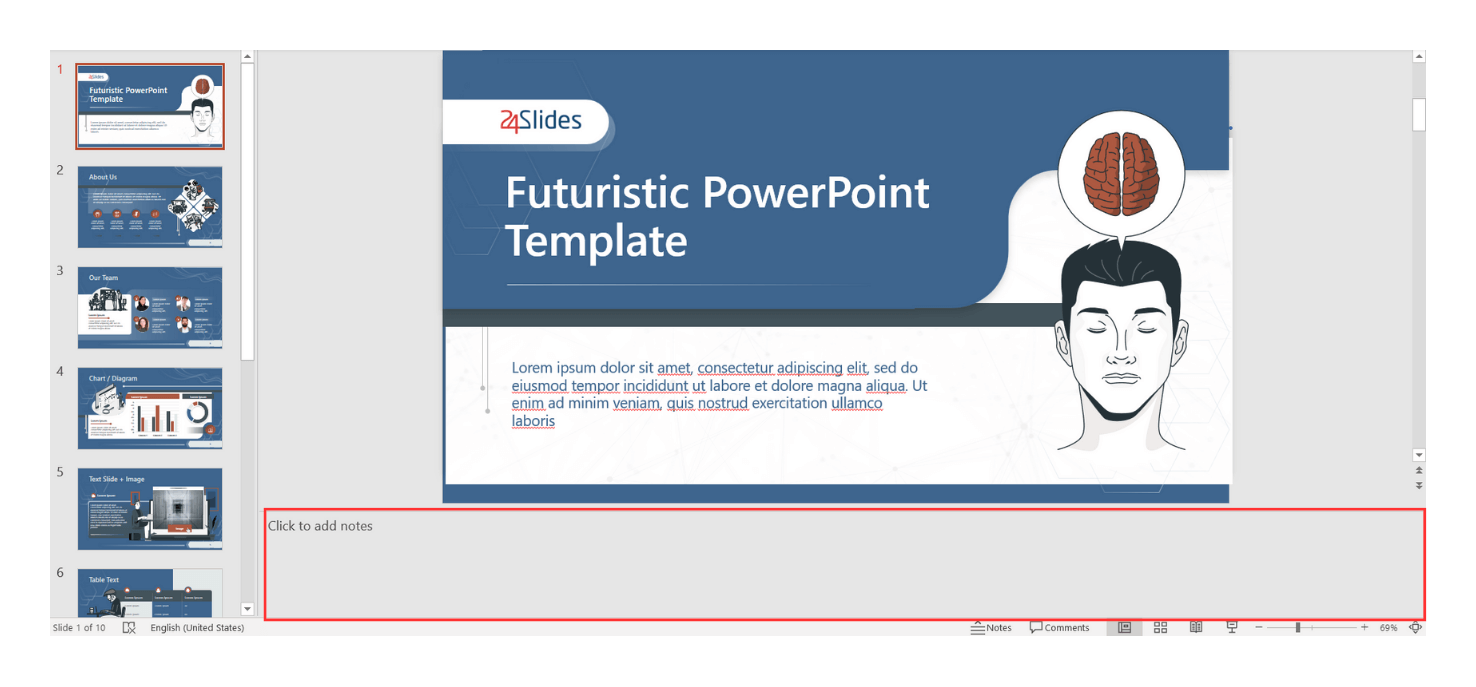
Pro tip: Add Notes Via Notes Page view
Are you looking to give an impeccably organized presentation? Feronika Wulandari , design manager from 24 Slides, has a pro tip for you!
"For presentations that will be copied or distributed to the audience as a reference later, it is crucial to provide detailed speaker notes. Merely looking at our presentation slides may leave the audience struggling to grasp the context.”
If you're aiming for an impeccably organized and informative presentation, Feronika's advice is invaluable. Take your presentations to the next level by utilizing the powerful Notes Page view in PowerPoint . This feature allows you to incorporate comprehensive speaker notes into your slides, ensuring your audience can fully grasp the context after the presentation.
In the Notes Page view, you have complete control over the content of your speaker notes. Customize the font size, and enrich the notes with images, shapes, charts, and more. You can even tailor the background color to suit your preferences or corporate branding. As Feronika says:
“In the notes view, we can include ample text to facilitate the audience's understanding of the presentation's context. It also is an excellent tool for attaching references and citations, particularly for content-heavy presentations like scientific ones.”
Ready to try it out? Here's how you access the Notes Page view:
- Click View .
- Look for the Presentation Views section .
- Select Notes Page .

If you want even more control over how you want your notes to look, you can check out the Notes Master . This is how you can try it out:
- Look for the Master Views section .
- Select Notes Master.

Here you can choose the design and layout of the notes page and select options for your page setup. This is what the Notes Master looks like:
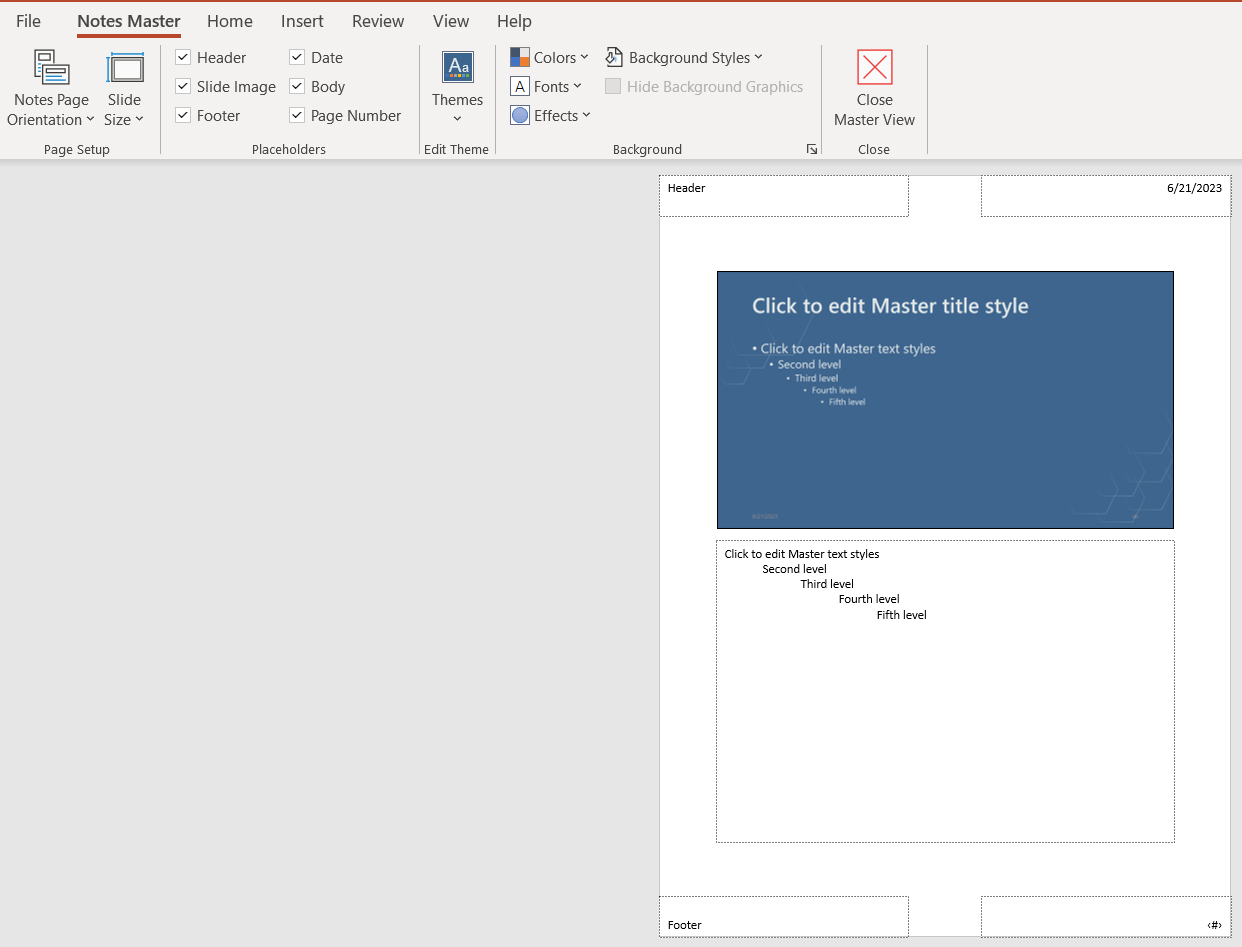
Now that you know how to add notes to PowerPoint, let's see how to present PowerPoint with notes.
Ready for your next presentation? Check out how to see speaker notes while presenting
To prepare for your next presentation, follow these steps so you can have your notes on hand without your audience being able to see them. First, click on the Slide Show tab , and select the box Use Presenter View . This is what the Presenter View in PPT looks like:
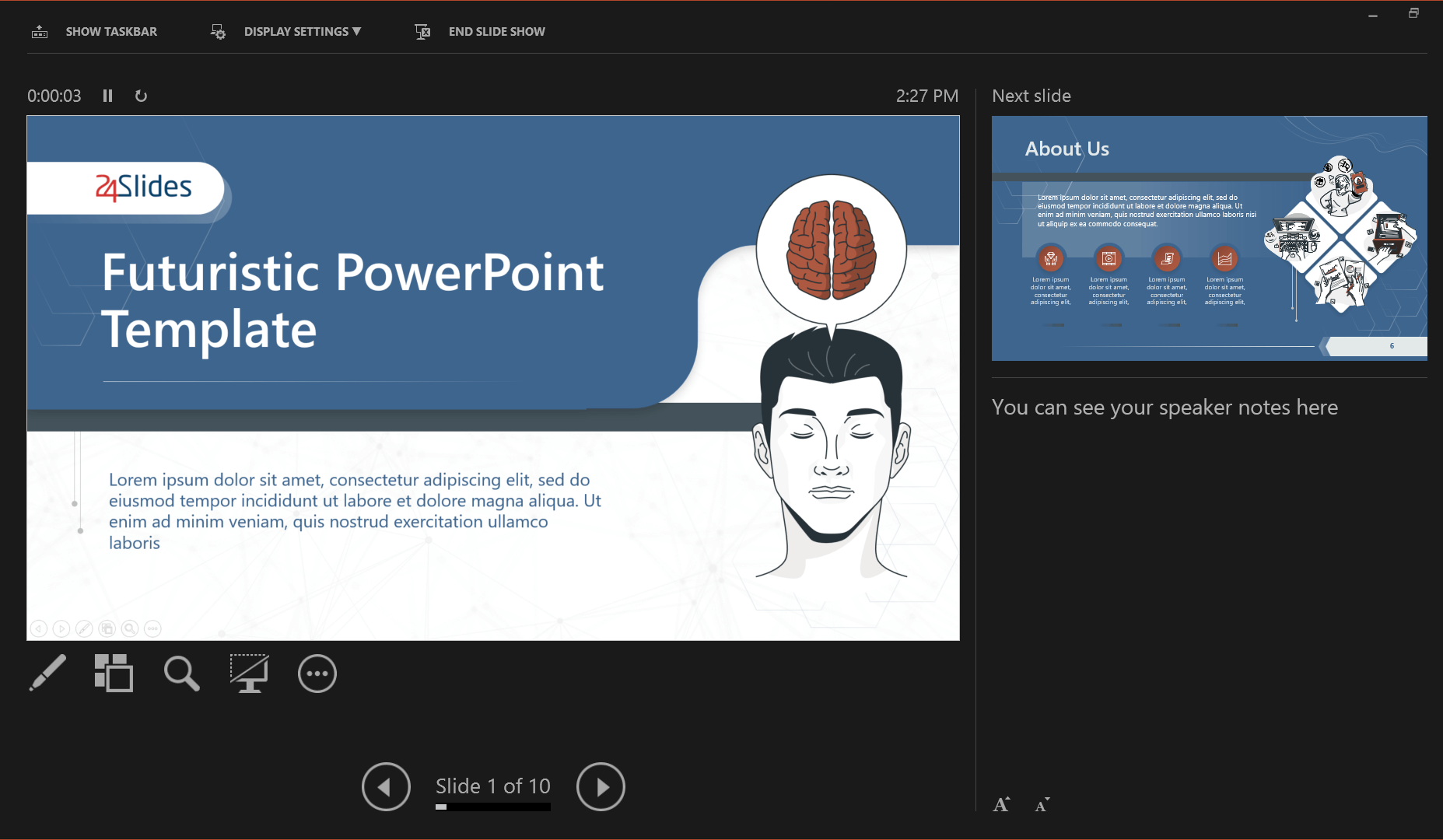
To access the presenter view, start your slideshow and then click on the left button of your mouse. From the options that appear, select Show Presenter View .
And last, learn how to print notes in PowerPoint
Printing PowerPoint presenter notes can be done in different ways, depending on your operating system. Let's look at each one of them.
How to print Speaker Notes (PowerPoint - Windows)
- Click File in the top left corner.
- Choose Notes Pages from the Settings dropdown menu.
- Adjust any other printer settings.
- Click Print .
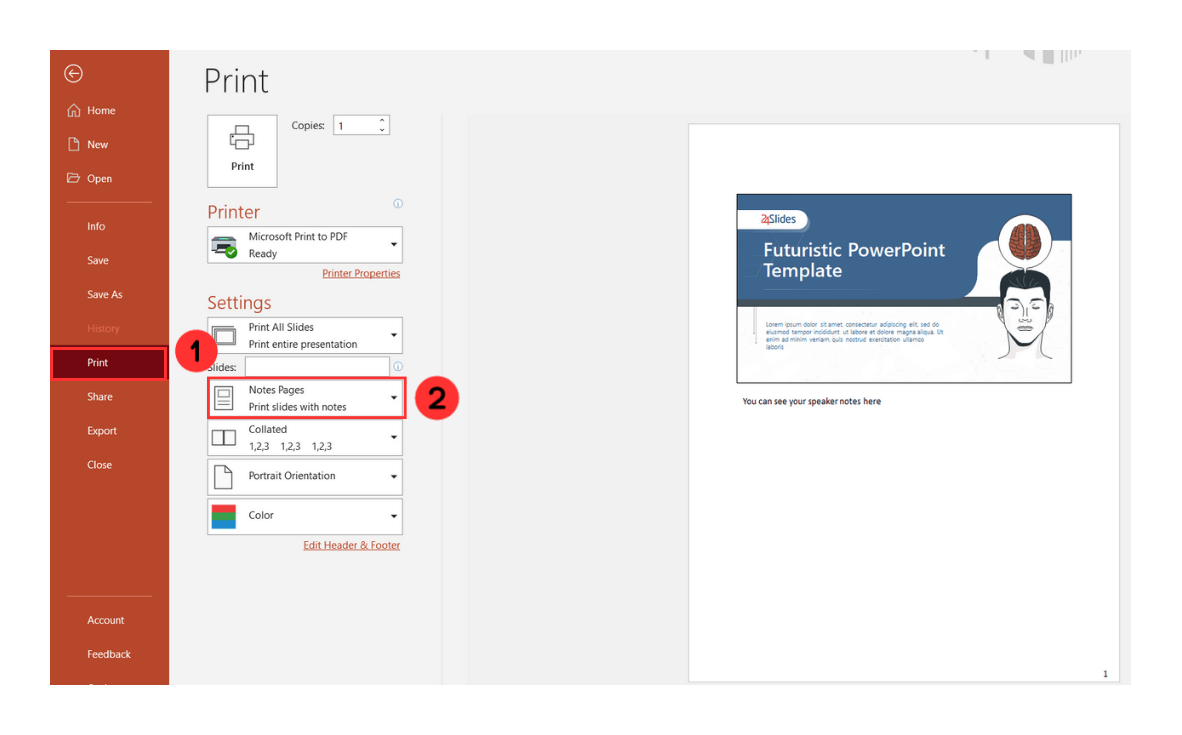
How to print Speaker Notes (PowerPoint - macOS)
- Click File .
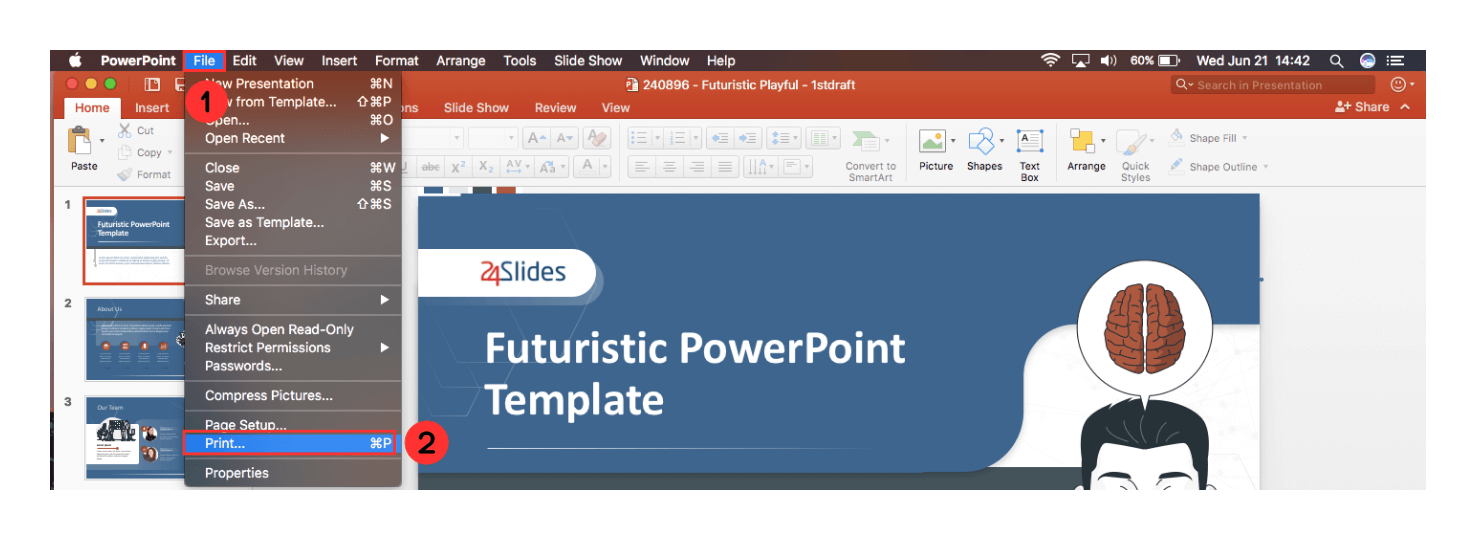
3. Click Show Details .
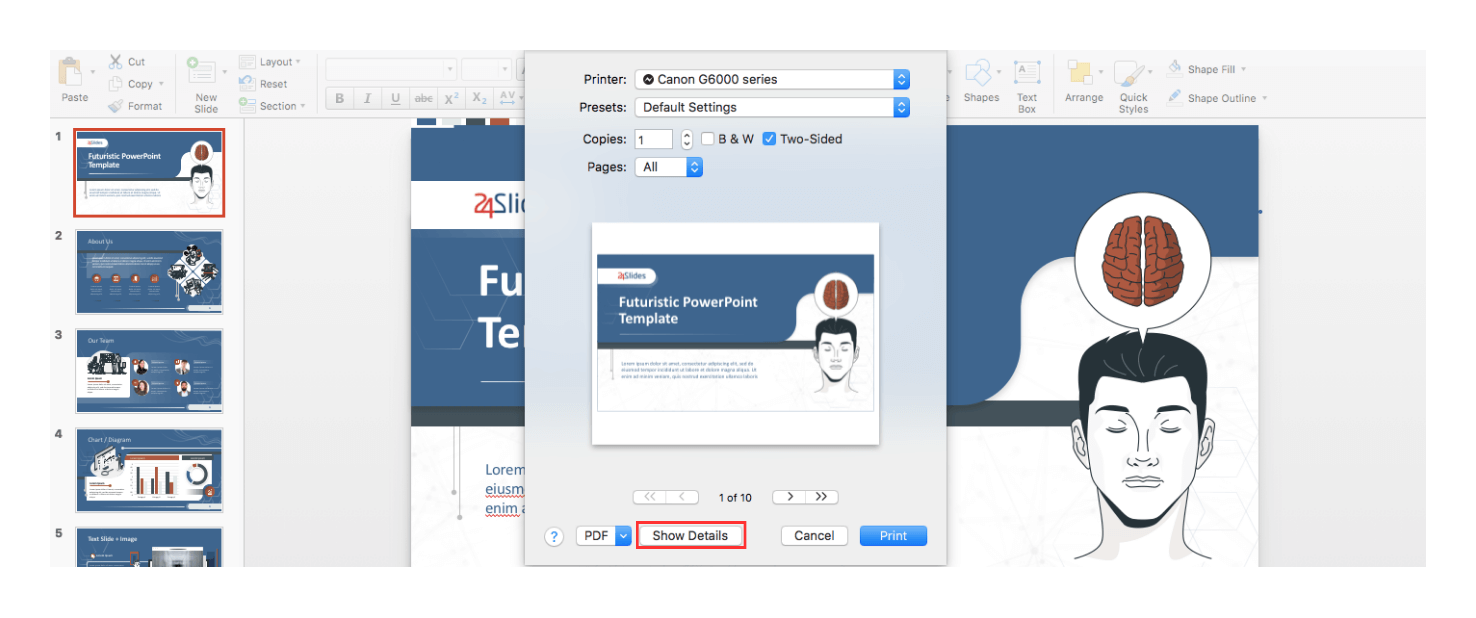
4. Select Notes from the Layout dropdown menu.
5. Adjust any other printer settings.
6. Click Print .
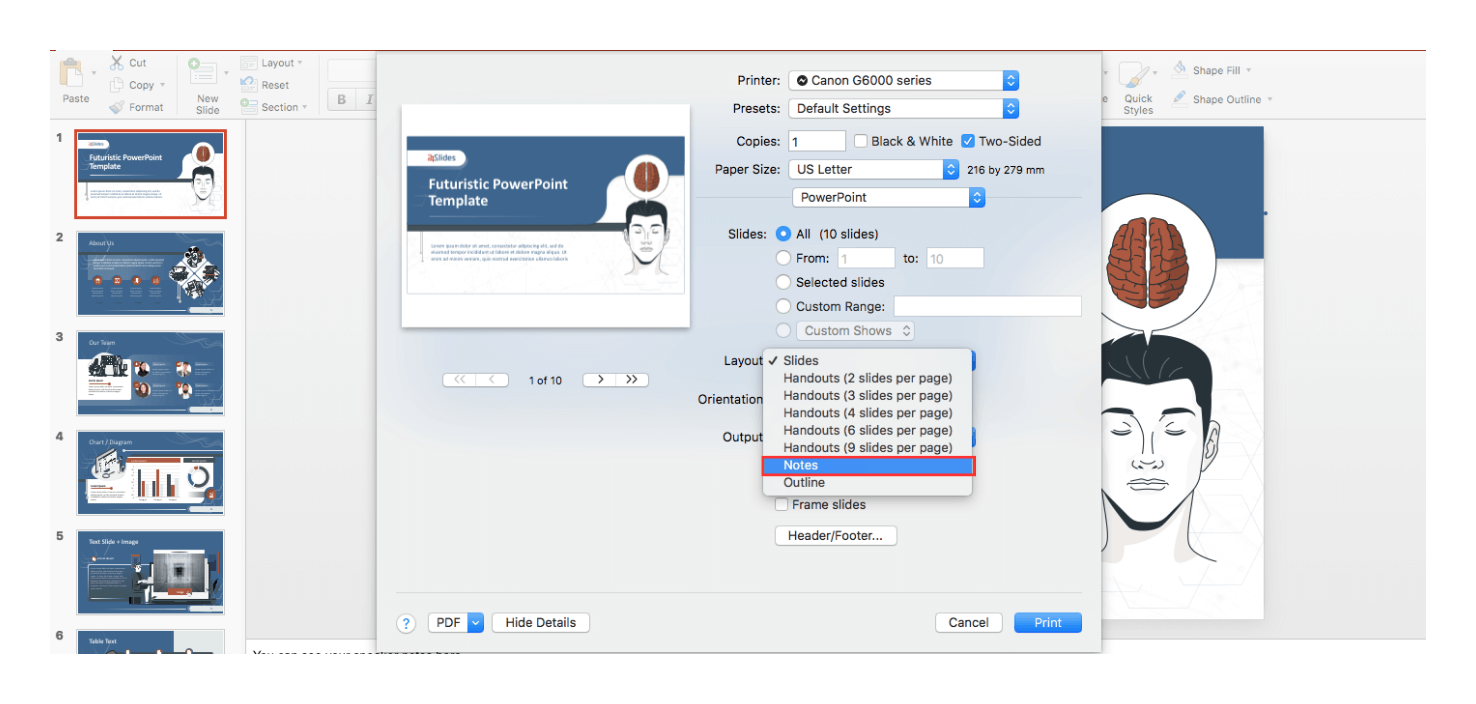
You may also want to know: How to print notes without slides?
If you want to print speaker notes only, this is what you should do:
- Go to the View tab and click Notes Page . On each page, you’ll see a thumbnail of the slide and the notes it has.
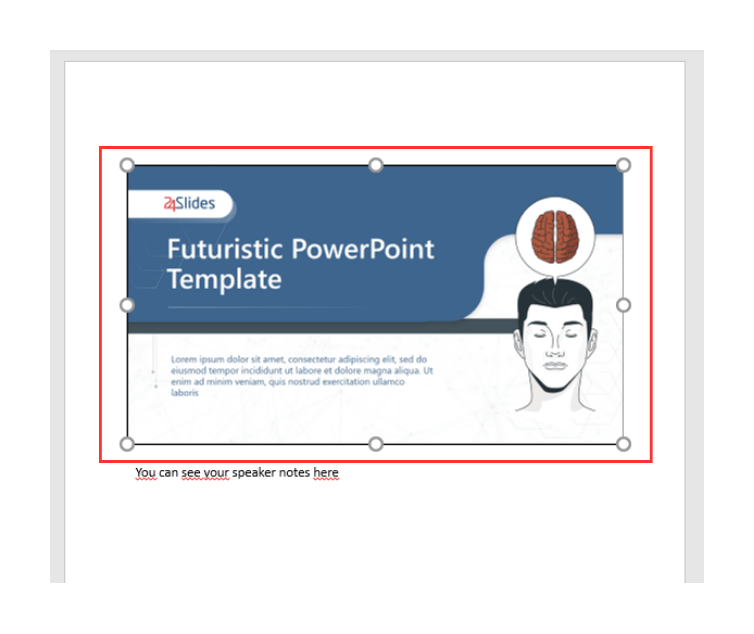
2. Select the thumbnail on each page and press delete . Repeat this step for each notes page.
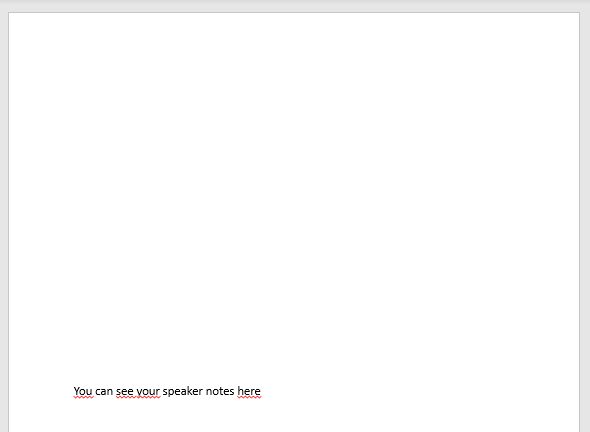
3. Finally, go to the File tab and click Print. Now, repeat the note-printing process shown in the section above.
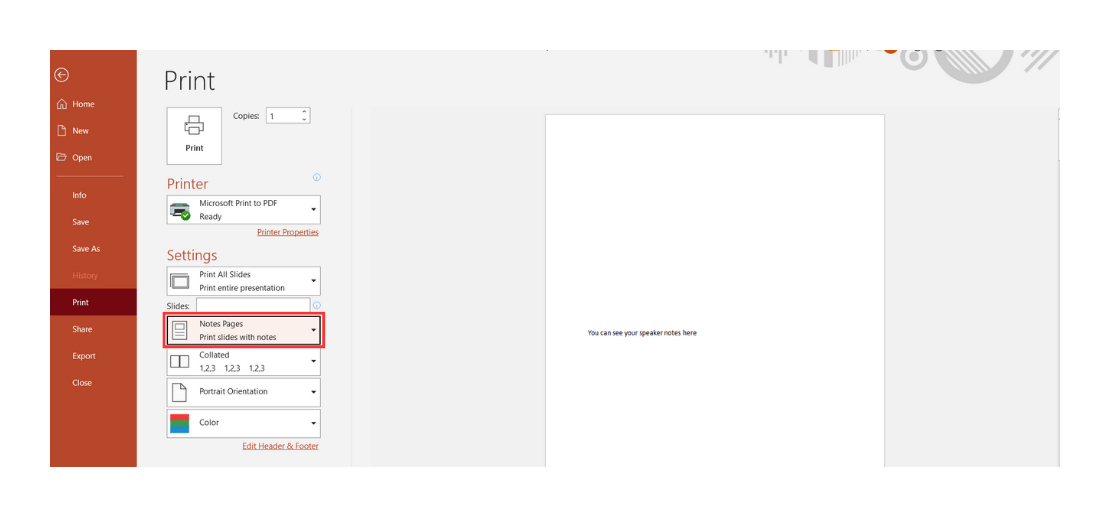
How to print PowerPoint slides with notes: Multiple per page
If you want to print multiple slides on the same page, including the notes, follow these steps: 1. Open the File menu, select Export , and click on Create Handouts.
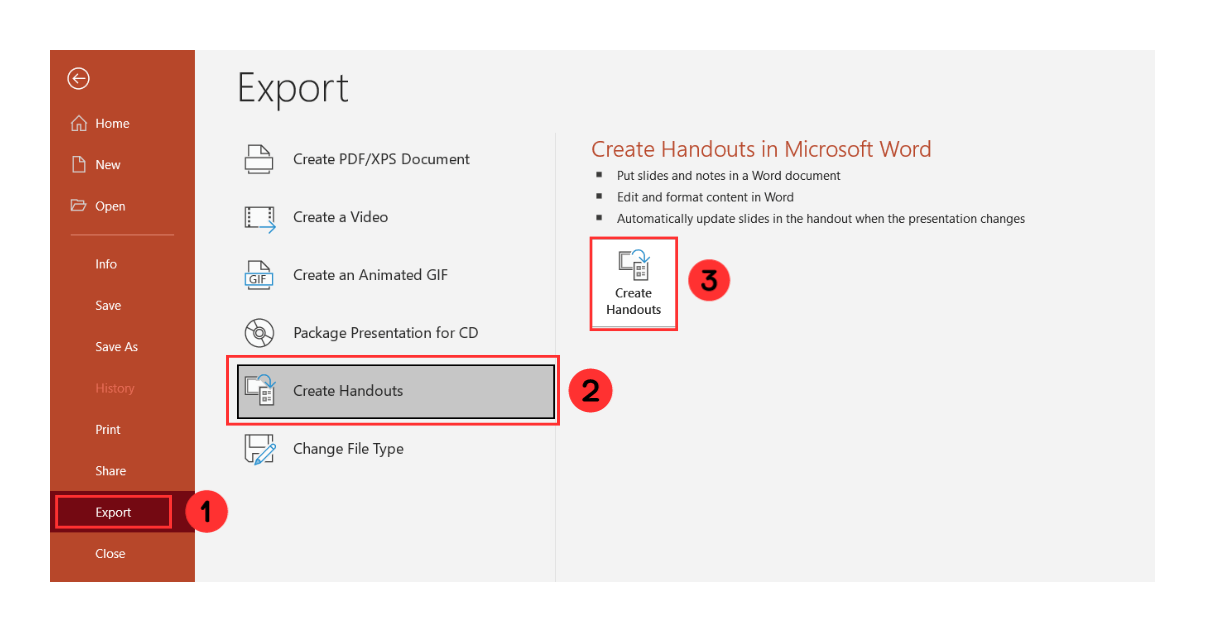
2. Select Notes next to slides , and click OK.
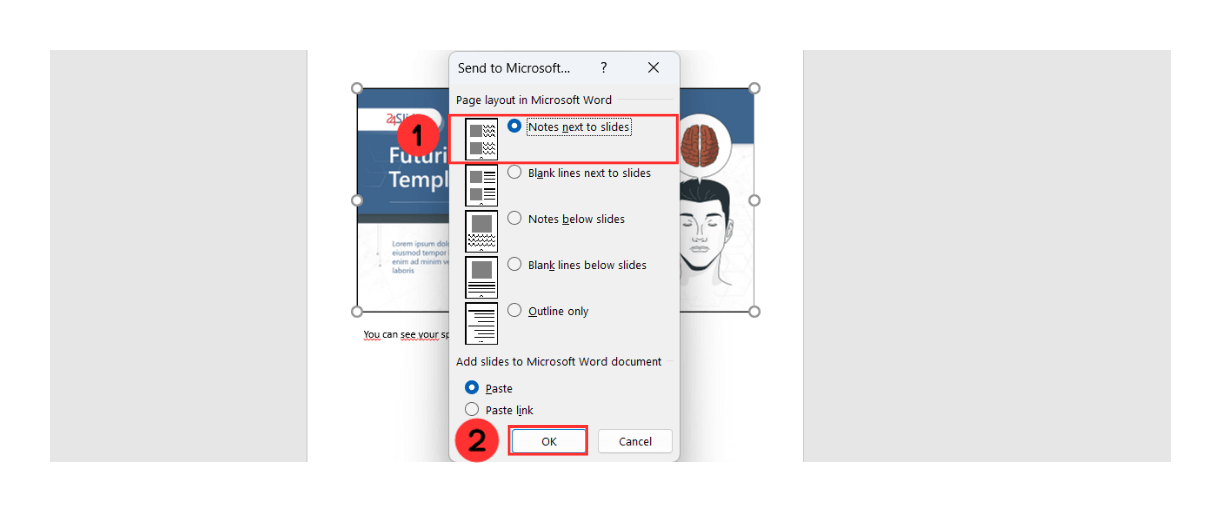
This will begin the export to Word, where you can finish printing your slides and notes as a document.
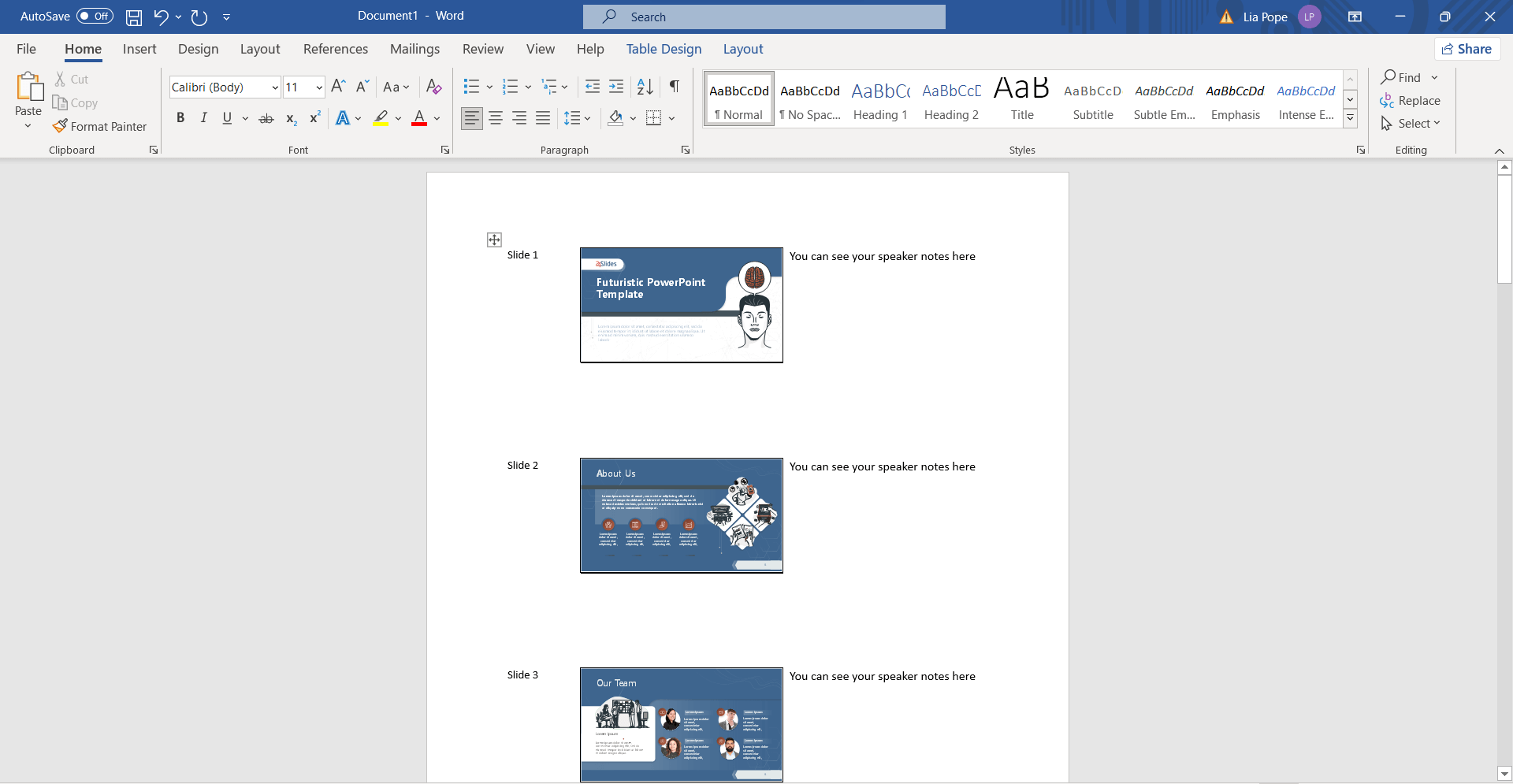
Customer Frequently Asked Questions
What are speaker notes in powerpoint.
Speaker notes on PowerPoint presentations are a feature that allows presenters to add additional information that won't appear in the presentation slides.
PowerPoint notes can be used to provide additional context and details about the content on the slide, such as statistics or critical messages. They can also help emphasize specific points without cluttering their slides with too much information. They are a valuable tool for presenters to keep essential points at hand while giving a presentation.
These are some examples of speaker notes in PowerPoint:
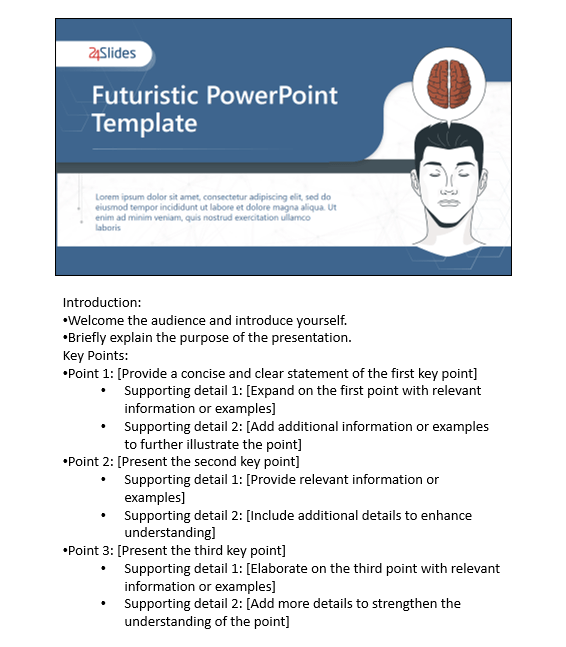
Benefits of using speaker notes in PowerPoint
Why add speaker notes to PowerPoint? Learning how to use notes can be a game-changer , it can benefit you in many ways.
Speaker notes on PowerPoint can help you recall important points and key messages as you give a presentation. They also provide a security blanket, giving you the confidence to deliver your speech without worrying about forgetting something.
Remember, not worrying about memorization can help you prioritize inflection and tone and make you look more professional and connected with your audience.
How do I edit slide Notes?
A good thing to remember is that you can edit your speaker notes anytime you want. So, if there is a last-minute change or a new detail you would like to consider, you can follow these steps:
- Select the slide where you want to edit notes.
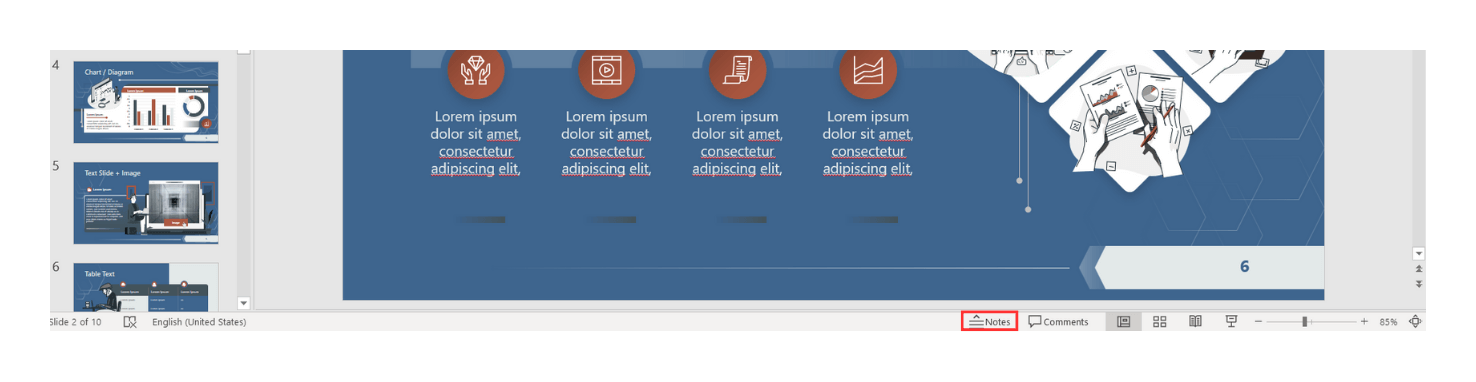
You will be able to see the Notes written in the Notes Pane . Click inside it so you can edit de content. Click outside the Notes Pane to save your changes.
What is the use of Notes Page view?
The Notes Page view is a PowerPoint feature that can help you upgrade your note-taking experience . Rather than presenting your notes in a simple text format, this feature presents them as individual pages with diverse layouts, colors, and formatting options for you to explore and customize.
If you would like to check out this feature, check out our Notes Page View section .
What is the advantage of the Notes Page view?
So, why is this feature impressive? Well, the Notes Page view offers several advantages that simplify the management of your notes:
- Organization: When it comes to giving presentations, being organized is essential. You can't afford to waste time deciphering your notes. With the Notes Page view, you effortlessly organize them into distinct pages, sections, or categories, allowing you to find what you need quickly.
- Personalization: The Notes Page view also puts you in complete control. It lets you customize the appearance and layout of your notes according to your preferences. You can explore a wide array of templates, themes, and styles, making your note-taking experience unique.
What is the difference between Slide Sorter view and Notes Page view?
The Slide Sorter view and Notes Page view are two different viewing options in PowerPoint .

The Slide Sorter view in PowerPoint provides a condensed and sequential display of all the slides in your presentation. It presents miniature versions of each slide in a grid layout, allowing you to manage the order and structure of your presentation easily.
This view is beneficial when you need to reorganize your content or gain a quick understanding of your entire presentation at a glance.
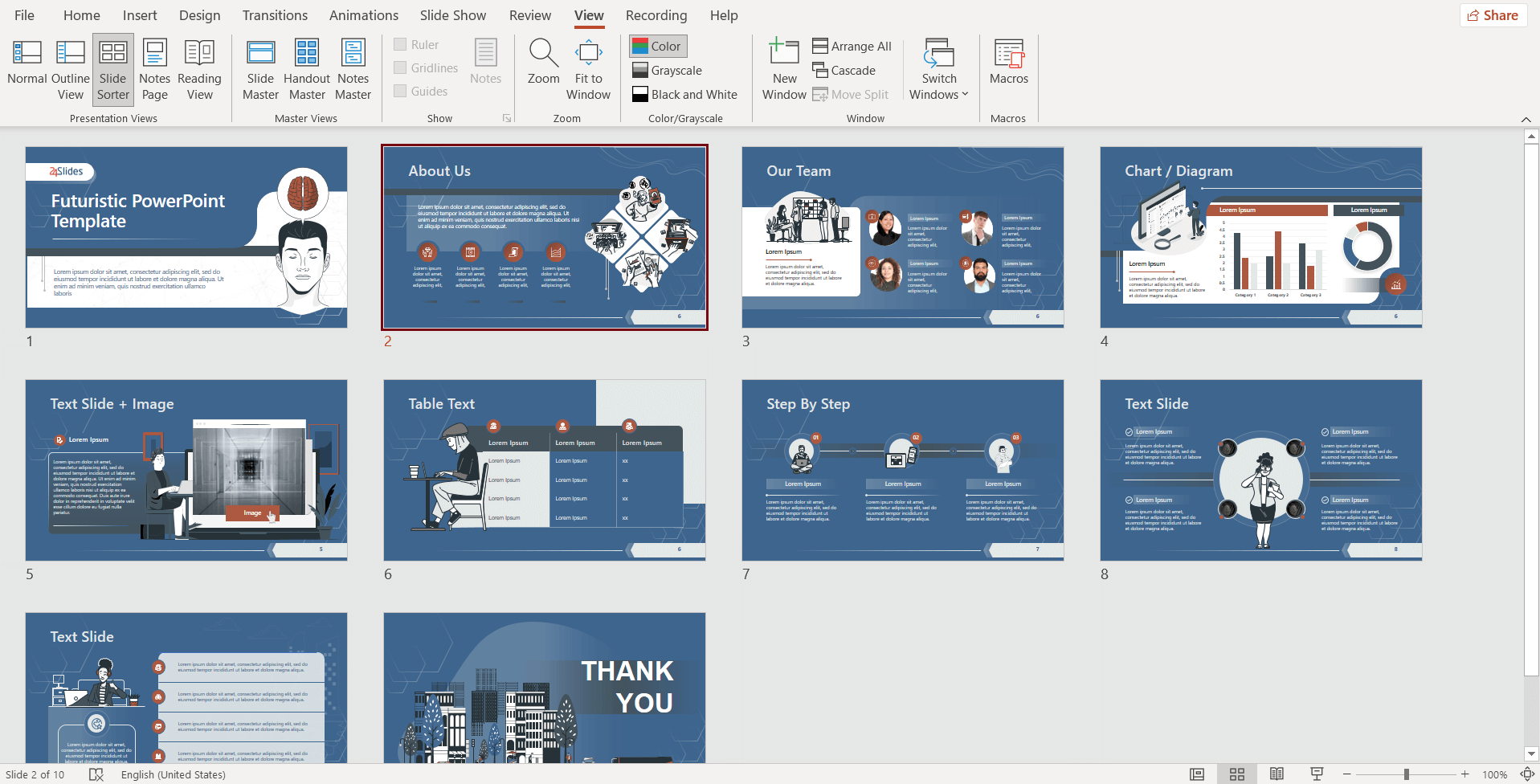
On the other hand, the Notes Page view allows you to see your slides along with any accompanying speaker notes . It is ideal for creating and reviewing speaker notes, providing a dedicated area to jot down the additional information you want to reference during your presentation.
You can customize and format your notes as needed, making them a valuable resource for guiding your delivery or providing more in-depth explanations.
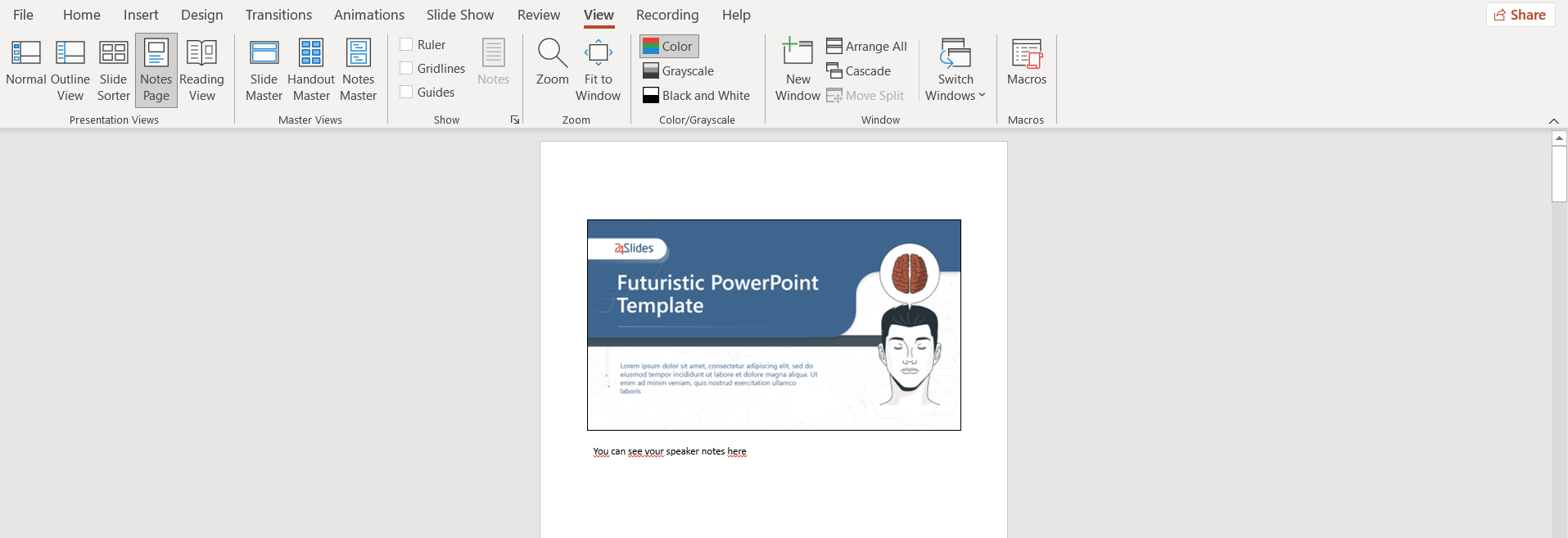
Get outstanding presentations that make you stand out from the crowd!
If you want to improve your presentation skills and give a more professional image to your business, this tutorial can help. However, the design for your presentation is crucial, and that's where our presentation design solutions come in.
At 24Slides , we transform presentations from "good" to "extraordinary," saving you time and effort. Say goodbye to long working hours on PowerPoint and let our design experts amaze you overnight!
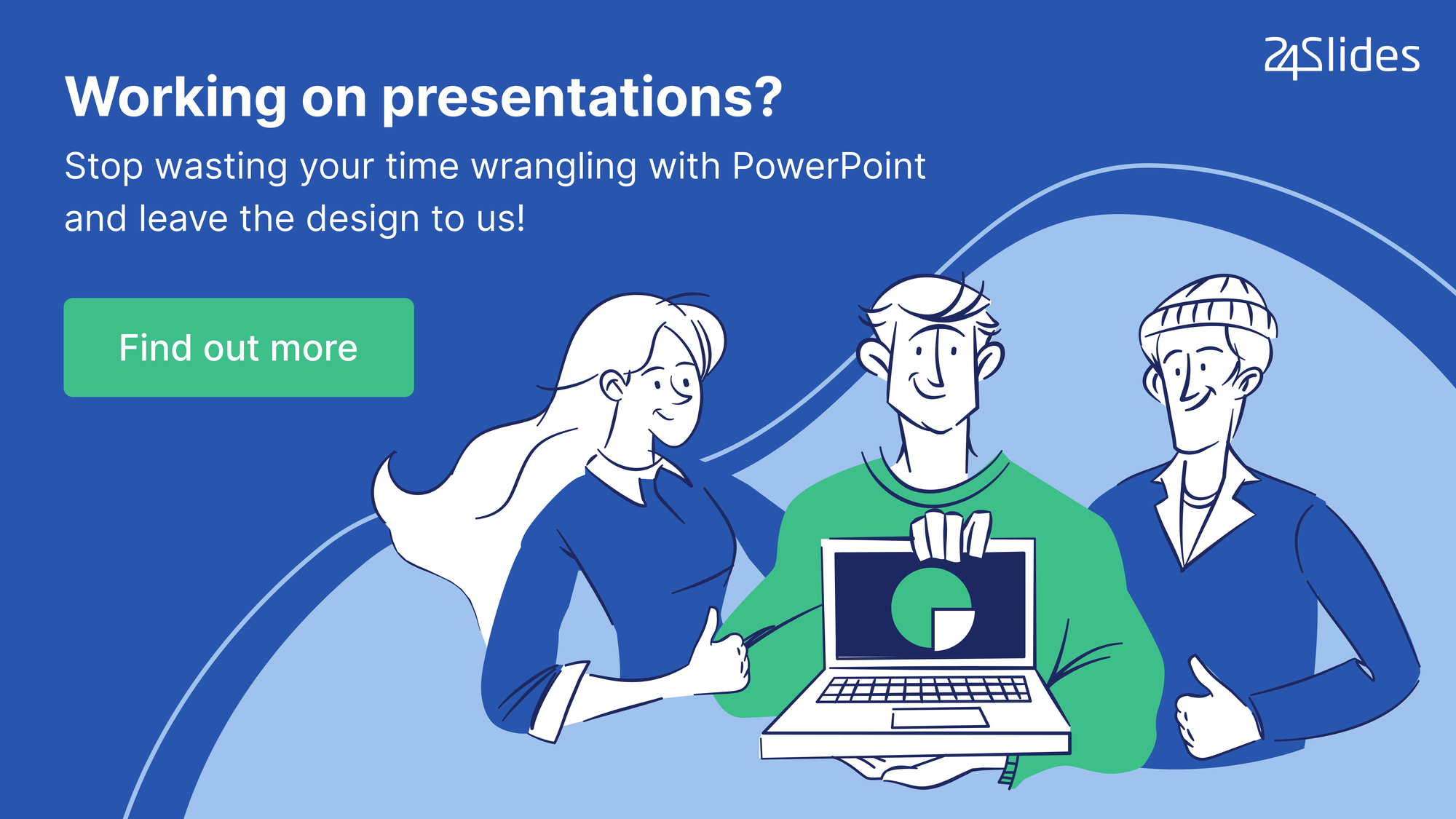
You might also like these articles:
- How to Add a Timer to Your Powerpoint Presentations
- How to Make a PowerPoint Slideshow that Runs Automatically
- How to Create Your Perfect Webinar Presentation (+Examples)
- Master Slides 101: How to Create and Use Master Slides in PowerPoint
- How to Track Changes in PowerPoint
Create professional presentations online
Other people also read

Tutorial: Save your PowerPoint as a Video

How To Convert Google Slides To PowerPoint and Vice Versa

How To Add Animations To PowerPoint
- Apple Event: What's New
- Enter Our Giveaway
- Meta Quest 4
- Google Pixel 9
- Apple Vision Pro 2
- Nintendo Switch 2
- Samsung Galaxy Ring
- Yellowstone Season 6
- Recall an Email in Outlook
- Stranger Things Season 5
How to add notes to your Microsoft PowerPoint slides

When you present a slideshow, it’s likely that you have more to say than what displays on the slides. You may want to expand on the text you’ve included, or if the slide only contains visuals, explain them further.
Add speaker notes to a slide in PowerPoint
Hide notes while editing a slideshow, view speaker notes during a slideshow.
Did you know that you can add speaker notes to each slide you create when using Microsoft PowerPoint ? This allows you to add notes to each slide and then see them in Presenter View when you start the show.
What You Need
Microsoft PowerPoint
Open your PowerPoint presentation and select the first slide where you want to add notes.
Step 1: Go to the View tab and choose either Normal or Outline View . This allows you to see your slide along with the note you plan to add.
If you’re wondering how to add a note in PowerPoint without changing the view, the short answer is: You can’t. But if you prefer not to use Normal or Outline View, you can check out the Notes Page view in the same section of the ribbon.
While still technically a “view,” this displays your slide and a text box for your note as a printed page, as shown below.
Step 2: Display the Notes panel below the slide if it’s not visible using one of the following:
- Click the Notes button in the Status Bar at the bottom.
- Move your cursor to the bottom of the window. When you see the two-sided arrow, drag up until the panel displays.
Step 3: When the panel is empty, you’ll see “Click to Add Notes” within it. Place your cursor in the box and type your note.
Step 4: You can apply simple formatting to your note using the tools on the Home tab or in the floating toolbar. This is handy if you want to add bullet points or emphasize the font with bold, italics, or an underline.
Step 5: If you have a lengthy note within the panel, you’ll see a scrollbar appear on the right so that you can move down and see the entire note. You can also drag up on the panel to enlarge it.
Once you're happy with your changes, it's a good idea to print your PowerPoint presentation with the notes , just in case you need a physical copy.
If you want your slide in full view as you're assembling or editing your slideshow, you can hide the presenter notes. This does not delete them; it merely moves the notes panel out of view.
Do one of the following to hide your notes:
- Drag the notes panel downward until it no longer displays.
When it’s time to present your slideshow, you can use Presenter View to see your speaker notes. This allows you to view the notes for each slide on your monitor while presenting the slideshow on another. Your audience will not see your notes.
Step 1: Go to the Slide Show tab. On Windows, check the box for Use Presenter View in the Monitors section of the ribbon. On Mac, click the Presenter View button in the Start Slide Show section.
If you’ve already started the slideshow, you can still turn on Presenter View. Click the Three Dots in the Presenter Toolbar and choose Show Presenter View (Windows) or Use Presenter View (Mac).
Step 2: You’ll then see your notes display on the right side of the screen, with your slide on the left. As you advance each slide, the notes will display accordingly.
Step 3: The text for your note wraps automatically to the next line, and you have a scrollbar to move through those lengthy notes.
To adjust the font size for the notes, use the buttons below the notes panel.
Whether you want to add notes to PowerPoint to talk through your slideshow or simply as references while you assemble your slides, be sure to take advantage of this built-in feature.
To improve your presentations, check our guide on the best practices in Microsoft PowerPoint .
Editors’ Recommendations
- How to create a Powerpoint Presentation
- The best PowerPoint templates
- How to create a new team in Microsoft Teams
- How to add audio to PowerPoint
- 5 ways to add music to PowerPoint
- How-To Guides

One you know how to use PowerPoint, you can craft a great presentation. What's even better, however, is the option to use Presenter View. This lets you leave notes for yourself that can be viewed on your computer screen while everyone else is only seeing your presentation.
If you use Microsoft PowerPoint, converting a PDF to into a PowerPoint is a great way to make complex documents more digestible for presentations. It doesn't have to be complicated, either. There are free apps and web services that can do it for you quickly and easily.
Follow these steps, and you'll be turning PDFs into PowerPoint presentations in no time.
While PowerPoint is widely used to develop presentations, using Google Slides has become a popular alternative. Part of what makes it so popular is that it's free to use, as is other Google software such as Google Docs and Google Sheets – which is a stark contrast to the premium price you'll pay for Microsoft Office and PowerPoint.
Even if you know how to use Microsoft PowerPoint, you might want to jump ship to Slides, and Google makes it easy to do so. In fact, it takes little more than a few clicks to convert a PowerPoint to Google Slides. Whether you need to change the format for a coworker or want to permanently switch to the free platform, here's a look at how to convert your PowerPoint into a Google Slides presentation.
- Stay Safe: Hurricane Tracker Apps
- The Rundown: iPhone 16 Launch Event
How to Use Speaker Notes in PowerPoint
Speaker notes keep a presenter on track during a presentation
- Brock University
What to Know
- To add a note, go to Slide pane > select slide's thumbnail > enter notes into Notes pane.
- To see notes during presentation, go to Slide Show > Use Presenter View .
Here's how to use and print PowerPoint notes, accompanied thumbnail versions of the appropriate slides, as a handy reference when making an oral presentation. Instructions in this article apply to PowerPoint 2019, 2016, 2013, 2010; PowerPoint for Microsoft 365, PowerPoint for Mac, and PowerPoint Online.
How to Add Notes in PowerPoint
Keep on track during your slideshow by adding speaker notes to each slide of your presentation. You don't need to write down everything you want to say, just add enough information to keep your speech flowing.
Go to View and select Normal . In PowerPoint Online, toggle the notes pane on and off by selecting View > Notes .
In the Slide pane, select the thumbnail of the slide you want to add a note.
Place the cursor in the Notes pane. The text in the Notes pane reads, Click to add notes .
If you don't see the Notes pane, go to View and select Notes . On a Mac, drag the bar below the slide upward to reveal the notes section.
Type or paste your notes into the Notes pane.
Save the changes to your presentation.
How to See Your Notes During a Presentation
If your computer is connected to another monitor or projector, you can enable Presenter View in PowerPoint 2016, 2013, and 2010.
Go to Slide Show and select Use Presenter View .
Select the monitor that you want to use to view your speaker notes in the Display Settings dialog box. Place a check next to This is my main monitor .
If available, select From Current Slide , Custom Slide Show , Present Online , or Broadcast Slide Show . Each of these views displays your slideshow notes during the presentation.
PowerPoint for Mac works a little differently than the Windows version. To see your notes during a presentation, go to Slide Show and select Presenter View .
PowerPoint Online is unable to open a presentation in Presenter View because it can't connect to an additional monitor.
Tips and More Information on PowerPoint Notes
Speaker notes are notes added to PowerPoint presentation slides as a reference for the presenter . Notes in a PowerPoint slide are hidden during the presentation and only visible to the one presenting the slides.
Presenter View works only if your computer is connected to another display. The purpose of Presenter View is to show something different on your screen than on the one your viewers are watching.
While in Presenter View, you'll see the current slide, the upcoming slide, and your notes. Presenter View includes a timer and a clock that shows if your presentation is running too short or too long.
To exit Presenter View, and end the presentation, select End Slide Show at the top of the screen. If you don't see that option, right-click the slideshow and select End Show .
Get the Latest Tech News Delivered Every Day
- Converting PowerPoint Slides to Word Documents
- How to Add PowerPoint Slides Into a Word Document
- 9 PowerPoint Presentation Tips for Students
- How to Add Page Numbers in PowerPoint
- What Is Microsoft PowerPoint and How Do I Use It?
- The 10 Most Common PowerPoint Terms
- What's New in Microsoft PowerPoint 2010?
- How to Do a Voiceover on PowerPoint
- How to Draw Freehand in PowerPoint
- Change a PowerPoint Show File to a Work File
- The Definition of a Slide (or Slides) in a PowerPoint Presentation
- How to Put a GIF in PowerPoint
- How to Print Multiple Slides on One Page in PowerPoint
- How to Create a Timeline in PowerPoint
- How to Create a PowerPoint Footnote
- How to Update PowerPoint
How to Add Notes to a PowerPoint Presentation
Learn how to add and effectively use notes in PowerPoint to enhance your presentation skills with this detailed guide.
Step 1: Open Your PowerPoint Presentation

Step 2: Add Notes to Your Slides
- Navigate to the Slide : Click on the specific slide you want to add notes to. This will make it active and ready for editing.
- Find the Notes Pane : At the bottom of the screen, you’ll see a section labeled ‘Click to add notes’. Click inside this box.

- Type Your Notes : Start typing your notes directly into this box. These can be as detailed or as brief as you prefer. Remember, these notes won't appear on the slide itself during the presentation but can be viewed by you as the presenter.

Step 3: Edit and Format Your Notes
- Font Adjustments : You can change the font size, style, and color of your notes using the options in the toolbar, similar to editing text in your slides.
- Adding Bullet Points : To organize your notes better, you can add bullet points or numbered lists just as you would in any text editing software.
Step 4: View Your Notes While Presenting
- Presenter View : Enable 'Presenter View' in PowerPoint. This view will show your notes on your screen while displaying only the slides on the projector or other display screens used by your audience. It also provides tools to navigate through your slides and keep track of presentation time.
Step 5: Print Your Notes
- Print Settings : Go to ‘File’, select ‘Print’, and under ‘Settings’, choose ‘Full Page Slides’ for a dropdown menu. Select ‘Notes Pages’ to print slides alongside your notes.
Utilizing Tools Like MagicSlides.app
Tips for writing effective speaker notes.
- Keep It Concise : Your notes should be brief and to the point. Use them as reminders or cues.
- Use Keywords : Instead of full sentences, jot down keywords that will prompt your memory.
- Include Timing Cues : Make notes of when to advance slides or when to introduce new topics.
- Practice with Your Notes : Rehearse your presentation using your notes to ensure they effectively aid your delivery.
Create PPT using AI
Just Enter Topic, Youtube URL, PDF, or Text to get a beautiful PPT in seconds. Use the bulb for AI suggestions.
character count: 0 / 6000 (we can fetch data from google)
upload pdf, docx, .png
less than 2 min
Mehjabi Khan
How to Download a Gamma URL as a PPT
30 June 2024
How to Write Fractions in PowerPoint: A Step-by-Step Guide
How to Delete Text in PowerPoint: A Step-by-Step Guide
How to Insert a Checkbox in Google Slides
29 June 2024
How to Print Google Slides with 4 Slides Per Page
How to Change Slide Orientation in PowerPoint: A Complete Guide
27 June 2024
How Can Automated Tools Transform Your Presentation's Pros/Cons Analysis?
26 June 2024
What Are Effective Strategies for Crafting a Perfect Pitch Deck?
Stunning presentations in seconds with AI
Install MagicSlides app now and start creating beautiful presentations. It's free!

Get AI-Generated Presentations Ready in Seconds

Free AI PPT Tools
How to add notes to your Microsoft PowerPoint slides for presentation reminders or editing collaboration
- To add notes to your PowerPoint slides, you'll need to have your presentation set to "Normal" view.
- You can add notes to individual slides through a button using the "Notes" button.
- Presentation notes appear next to your slides on the screen as your slideshow plays, but they can also be printed out with the slides.
- You can add notes to your PowerPoint slides to have you with the editing process or while you're presenting a project.
- Visit Business Insider's Tech Reference library for more stories .
PowerPoint presentation notes are meant to help you remember some of your slideshow's finer details in a quickly accessible format. During a presentation, the notes show up on the screen in Presenter view, but not on the screen of anybody else seeing the slideshow.
If you're presenting in front of a room and can't keep returning to your laptop, you can still use your presenter notes. Just print the slideshow out with the notes. You can also hand these notes out to your audience if you think they'll need them, or the group with whom you're collaborating on the presentation.
Adding presentation notes to your PowerPoint slideshow is easy, you merely have to know where to look. Here's how to do it.
Check out the products mentioned in this article:
Microsoft office (from $149.99 at best buy), apple macbook pro (from $1,299.00 at apple), acer chromebook 15 (from $179.99 at walmart), how to add notes to your powerpoint presentation.
1. Launch your PowerPoint presentation.
2. Go to the "View" tab in the toolbar at the top of the screen.
3. Choose "Normal" view on the far left of the toolbar if it isn't already selected.
4. Click the slide you want to add a note to.
5. At the bottom of the screen, towards the right side and to the left of "Comments," click the button that reads "Notes."
6. Type any notes you want to make in the box and hit the Enter key or click away from the box.
Related coverage from Tech Reference :
How to download and access microsoft powerpoint on your mac computer, how to convert google slides to a powerpoint presentation in 4 easy steps, how to change your language settings in microsoft powerpoint in 3 different ways, how to copy or duplicate a powerpoint slide and put it anywhere in your slideshow, how to change and format the background of your powerpoint slides to custom designs.
Insider Inc. receives a commission when you buy through our links.
Watch: We compared the $1,200 MacBook Air with the $500 Surface Go, and the results were a mess
- Main content

Speaker Notes in PowerPoint and How to Use Them
Last updated on June 27th, 2023

Speaker notes are a powerful feature in Microsoft PowerPoint that allow presenters to add additional information, reminders, and cues to their presentation. These notes are not visible to the audience and are intended solely for the presenter’s reference. In this article, we will explore the importance of speaker notes, what they are, and five possible use cases for speaker notes. Speaker notes is a concept used in presentations and Microsoft PowerPoint has a special section in the slide that you can use for speaker notes.
What are Speaker Notes?
Speaker notes are a feature in Microsoft PowerPoint that allow presenters to add notes to each slide of their presentation. These notes are intended to help the presenter remember key points, provide additional information, and keep the presentation on track. Speaker notes can be added to a slide by selecting the “Notes” pane at the bottom of the PowerPoint window.
Speaker notes are also known as Notes Pages in recent versions of PowerPoint. The speaker notes or notes pages are a reserved space for each slide in your presentation that is intended to be used by the presenter for many different purpose.
Why are Speaker Notes Important? 3 Reasons
Speaker notes are important for a number of reasons.
Reason #1: Speaker Notes help the presenter to stay on track and remember key points
First, they can help the presenter stay on track and remember key points. This is especially important for longer presentations or presentations that cover complex topics.
Reason #2: Speaker Notes provide additional information
Second, speaker notes can help the presenter provide additional information that may not be included on the slide itself. This can help the audience better understand the content being presented.
Reason #3: Speaker Notes help presenters feel more confident
Finally, speaker notes can help the presenter feel more confident and prepared, which can lead to a more successful presentation.
The presenter can add some key points that he want to cover during a PowerPoint presentation or meeting, and don’t want to miss. The following figure shows a sample PowerPoint presentation with speaker notes in the slide.
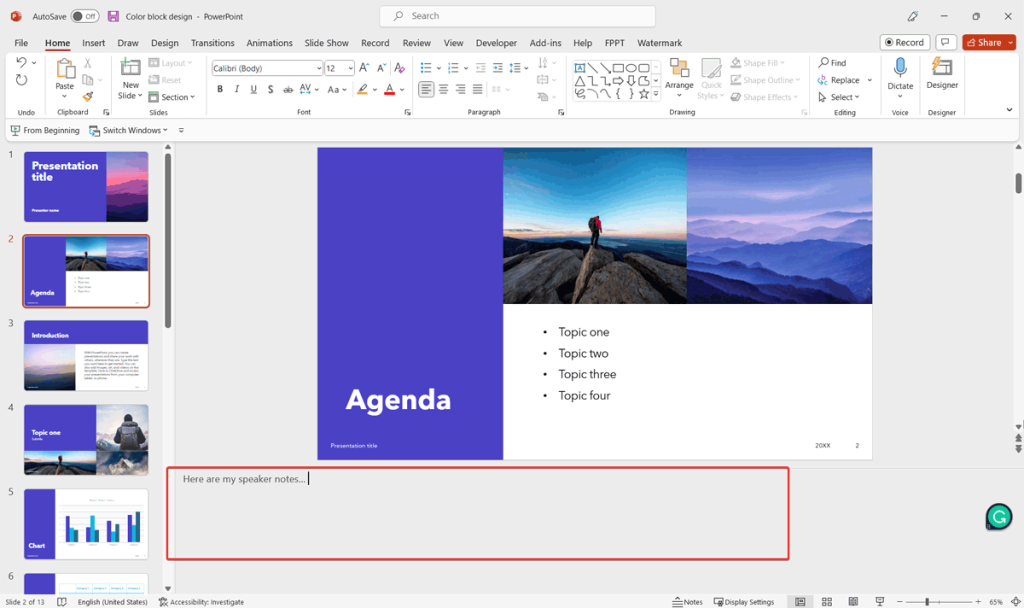
The speaker notes can be printed separately or there is additional software that you can use to display the notes in a separate screen for example in front of the presenter, while the audience is watching the presentation at the background of the presenter. You can also learn how to print notes in PowerPoint here.
Entering speaker notes for each slide is easy, just need to locate the bottom area of the slide and start entering text there.
How to view Speaker Notes in PowerPoint
In order to view your speaker notes or notes pages in a better view or prepare it for printing you can change the view in your PowerPoint presentation.
- Open your PowerPoint file or start a new presentation
- Click on View tab and then choose Notes Page
You can click on the notes area and start typing or changing your existing notes.
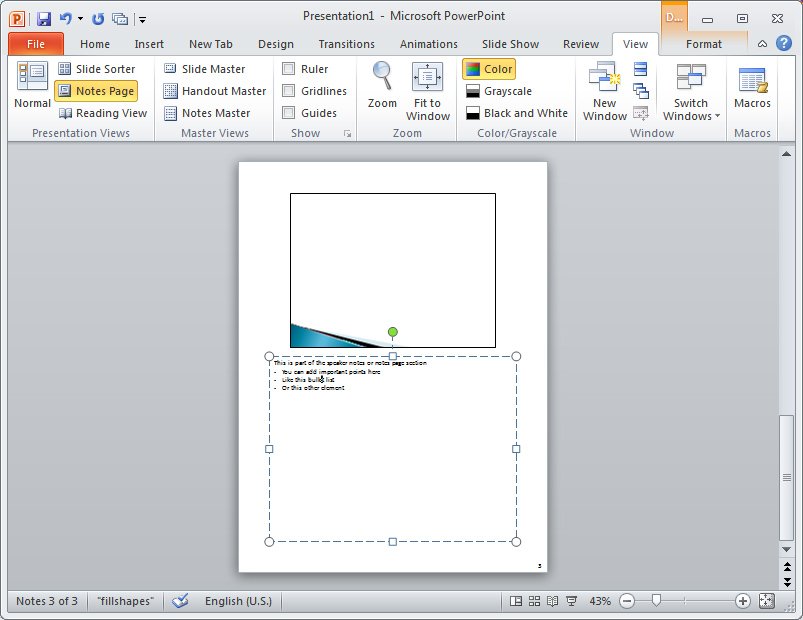
So here you learned how to use the Speaker Notes and how to add the key points that you want to remember during your presentation. You can download free sample PowerPoint templates and free PowerPoint slides for Microsoft PowerPoint presentations.
BONUS: Possible Use Cases of Speaker Notes
Here are some possible use cases for speaker notes:
- Reminders: Speaker notes can be used to remind the presenter of key points or to-do items during the presentation. For example, if the presenter needs to remember to ask for questions at the end of the presentation, they can add a reminder to their speaker notes.
- Additional Information: Speaker notes can be used to provide additional information that may not be included on the slide itself. For example, if the presenter is discussing a graph or chart, they can use the speaker notes to explain the data in more detail.
- Timing: Speaker notes can be used to help the presenter keep track of time during the presentation. For example, if the presenter has a limited amount of time to present, they can use the speaker notes to remind themselves to move on to the next slide at a specific time. With the help of Presenter View, Speaker notes can boost your productivity.
- Script: Speaker notes can be used to create a script for the presentation. This can be especially helpful for presenters who are new to presenting or who are presenting in a language that is not their first language.
- Cues: Speaker notes can be used to provide cues to the presenter during the presentation. For example, if the presenter needs to change the tone of their voice or emphasize a certain point, they can add a cue to their speaker notes to remind themselves to do so.
Final Words
In conclusion, speaker notes are an important feature in Microsoft PowerPoint that can help presenters stay on track, provide additional information, and feel more confident during their presentation. By using speaker notes effectively, presenters can create more successful and engaging presentations.
We will send you our curated collections to your email weekly. No spam, promise!

Explained: What is Notes Pane in PowerPoint?

Notes pane in PowerPoint allows you to view your notes on a second monitor while presenting. Your audience will see your presentation, but you, only you, will be able to see your notes.
How and why should you use notes pane in PowerPoint?
Don’t use too much text in the notes pane, speaker notes help you remember, reduce your nervousness with speaker notes.
What makes me most nervous is that I get a blackout and don’t remember what to say, or that I forget some vital message – Notes pane in PowerPoint helps us avoid this.
Throw Away Your Cheat Cheats!
How to add speaker notes in powerpoint, method 1 add notes from the powerpoint task bar, method 2 add notes from the notes page view.
You May Also Like: How to Make a Handout in PowerPoint
How To View Speaker Notes When Presenting
Did you know you can change the size of your speaker notes in presentation mode? Ideal for those who have a little impaired vision or if you are far from your monitor
Final Words
If you want to read more, visit Microsoft’s official support page support.office.com
Related Posts
10s method: how to add bullet points in powerpoint, solved: how to delete a slide in powerpoint, the easiest method to curve text in powerpoint.

Presentation Training Institute
A division of bold new directions training, when to use notes during a presentation.
Giving a presentation is no easy feat and most people feel more comfortable about it when they have notes in front of them. Even if they don’t use the notes the entire time, something about knowing they are there is enough to make the speaker feel more at ease. This begs the question: Is it acceptable to use notes during a presentation? While it is OK to use notes during a presentation…it’s how you use the notes that makes all the difference. The key to using notes effectively is what is included in the notes and how you use them. The following tips will help guide you through the process of using notes effectively in your presentation.
Remember that notes are not a full script.
Notes should never contain the script of your entire presentation word-for-word. If they do, you are more likely to read directly from your notes meaning that you are not making eye contact with your audience and your attention is focused on your notes rather than the audience. You will immediately lose any connection with the audience. Furthermore, if you read directly from your notes you are almost certain to give audience members the impression that you are unsure of your material.
Write down your opening lines.
While you shouldn’t write down every line of your presentation word-for-word, it is OK to do so for your opening lines. It is best to memorize these lines and with good practice you should be able to deliver these lines without referring to your notes. However, it can be helpful to have them written down just in case you get nervous. Delivering a strong opening statement can build your confidence and make a good first impression on your audience.
Jot down keywords and phrases for each main point.
For each main point, write out a few keywords and phrases that you want to make sure and include. This will help you to remember the most important points in each section and you should be able to add in the supporting material yourself.
Write down your transitions.
Separate the sections in your notes with a space so you will know when it’s time to transition to a new section. This will signal you when to pause and regroup your thoughts. Also, write down what you plan to say for your transition, as this will help you to confidently move from one topic to another.
Write down your closing line.
Write down your closing line for the same reason you wrote down your opening lines. You want to make sure and end with a bang and leave a strong lasting impression on your audience. Be sure to restate your message and include a call to action.
Remember that your notes are simply an outline of what you are going to say. If you write down too much, you will become reliant on your notes. Also, be cognizant of how long you are looking at your notes. It should be a quick glance so you can immediately return your eye contact with the audience. When used correctly, notes can help you remember the key points in your presentation so you can smoothly deliver a clear message to your audience.
The Tech Edvocate
- Advertisement
- Home Page Five (No Sidebar)
- Home Page Four
- Home Page Three
- Home Page Two
- Icons [No Sidebar]
- Left Sidbear Page
- Lynch Educational Consulting
- My Speaking Page
- Newsletter Sign Up Confirmation
- Newsletter Unsubscription
- Page Example
- Privacy Policy
- Protected Content
- Request a Product Review
- Shortcodes Examples
- Terms and Conditions
- The Edvocate
- The Tech Edvocate Product Guide
- Write For Us
- Dr. Lynch’s Personal Website
- The Edvocate Podcast
- Assistive Technology
- Child Development Tech
- Early Childhood & K-12 EdTech
- EdTech Futures
- EdTech News
- EdTech Policy & Reform
- EdTech Startups & Businesses
- Higher Education EdTech
- Online Learning & eLearning
- Parent & Family Tech
- Personalized Learning
- Product Reviews
- Tech Edvocate Awards
- School Ratings
Building Vocabulary in Kids: Everything You Need to Know
Implementing differentiated instruction: everything you need to know, ‘nickel boys’ review: ramell ross breaks free of reform-school tropes, but loses the plot in the process, random values in pointers, apple’s new mac mini might be coming with some design compromises, how ‘industry’ put rishi through hell in its ‘most intense’ episode yet, why americans stopped moving, more and more big companies say ai regulation is a business risk, today’s wordle hints, answer and help for sept. 2, #1171, today’s nyt connections hints, answers and help for sept. 2 #449, how to add notes to your microsoft powerpoint slides.

PowerPoint presentations are a powerful tool for conveying information, but sometimes, you need more than what’s on the slide itself. Adding notes to your PowerPoint slides can be a game-changer, enhancing your delivery and audience engagement . Here’s how to do it:
1.The Notes Pane:
PowerPoint’s built-in Notes pane is your go-to for adding information. Simply click the “Notes” tab at the bottom of the slide. This pane allows you to type in detailed notes, reminders, or even entire scripts for your presentation.
2.View Your Notes:
During your presentation, you can access your notes in “Presenter View.” This view shows your slide on one screen while your notes appear on another. You can use this to keep yourself on track, remind yourself of key points, or even reference additional information without distracting your audience.
3.Print with Notes:
For easy reference or to share your presentation with notes, you can print your slides with the Notes pane. Go to “File > Print” and select “Notes Pages” under “Print What.” This prints each slide with your notes underneath, perfect for handouts or personal use.
4.Beyond the Notes Pane:
You can also use other methods to add information:
Speaker Notes: Add notes directly to the slide itself by clicking the “Notes” button in the toolbar. These notes will be hidden during the presentation but visible in edit mode.
Hyperlinks: Link to external websites, documents, or even other slides within your presentation for more detailed information or supplementary materials.
Slide Master: Add notes to your slide master to ensure they appear on all slides. This is especially useful for consistent formatting or recurring information.
By leveraging these techniques, you can create dynamic and informative presentations that go beyond the surface of the slide. So, get organized, add those notes, and deliver a presentation that truly captivates your audience!
Jennifer in paradise: the story of the ...
Extremist settlers rapidly seizing west bank land.
Matthew Lynch
Related articles more from author.

Liz Cheney Says She Will Vote for Harris in Presidential Election
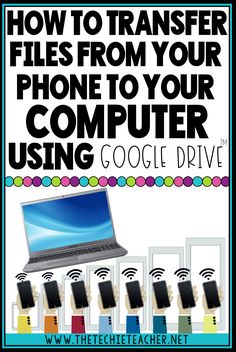
6 Best Fixes for Telegram Keeps Logging Me Out on Mobile and Desktop

Joe Biden Delivers Lengthy Farewell at Convention: ‘America, I Gave My Best to You’

The Trump and Harris campaigns are taking different approaches to courting this powerful voting bloc

Faster Integer Programming

Cerebras Launches the Fastest AI Inference

May 9, 2022
Edit your notes in Presenter view in PowerPoint
Victoria Tran
- Add our blog to your RSS feed reader" href="/rss/blog.xml" data-bi-name="RSS Subscription" data-bi-id="rss_feed" data-bi-bhvr="120" data-bi-socchn="RSSSubscription" title="Microsoft 365 Insider Blog RSS" target="blank" class="d-inline-block">
Hey, Officer Insiders! My name is Victoria Tran, and I’m a Program Manager on the PowerPoint team. I’m thrilled to share that you can now edit notes in Presenter view in PowerPoint for Windows. No more switching to Editor view to type or change your notes, even during a presentation!
Edit notes in Presenter view
Accessing and editing your slide content whenever the need arises is a key part of the PowerPoint workflow. Whether you’re making an important edit to your speaker notes during a presentation rehearsal or jotting down feedback during your presentation, the ability to edit notes in Presenter view increases your productivity and eliminates the need to toggle between views.
We are excited to add this highly requested feature and expand the use of PowerPoint notes. In the future, we’ll continue to add support for editing notes in other views, such as Teleprompter view.
How it works
Ready to edit notes in Presenter view?

NOTE: You can also press the F6 key to select the Notes pane in Presenter view. When a white outline appears around the pane, press Enter and start typing to make any updates you want.
Known issues
Presenter view currently only allows basic formatting of notes, such as bold, italics, and underlining (via keyboard shortcuts). Formatting such as text color, highlighting, and other options aren’t yet available.
Tips and tricks
- If you are using keyboard commands to navigate through your slides during a presentation, make sure the text insertion point is not showing in the Notes pane. If it is, the arrow keys will move the insertion point around in the pane instead of navigating the slides.
- If you have two monitors, a full-screen slide will show on one monitor and Presenter view on the other monitor, featuring a view of the next slide, your speaker notes, a timer, and more. If you have just one monitor, you can press Alt + F5 to try out Presenter view.
Availability
We will be rolling the edit notes in Presenter view feature out to Office Insiders running Beta Channel Version 2204 (Build 15225.20000) or later.
Don’t have it yet? It’s probably us, not you.
Features are released over some time to ensure things are working smoothly. We highlight features that you may not have because they’re slowly releasing to larger numbers of Insiders. Sometimes we remove elements to further improve them based on your feedback. Though this is rare, we also reserve the option to pull a feature entirely out of the product, even if you, as an Insider, have had the opportunity to try it.
We want to hear from you! Please click Help > Feedback to submit your feedback about this feature.
Learn what other information you should include in your feedback to ensure it’s actionable and reaches the right people. We’re excited to hear from you!
Sign up for the Office Insider newsletter and get the latest information about Insider features in your inbox once a month!
Sorry, JavaScript must be enabled to use this app.
- Newsletters
- Best Industries
- Business Plans
- Home-Based Business
- The UPS Store
- Customer Service
- Black in Business
- Your Next Move
- Female Founders
- Best Workplaces
- Company Culture
- Public Speaking
- HR/Benefits
- Productivity
- All the Hats
- Digital Transformation
- Artificial Intelligence
- Bringing Innovation to Market
- Cloud Computing
- Social Media
- Data Detectives
- Exit Interview
- Bootstrapping
- Crowdfunding
- Venture Capital
- Business Models
- Personal Finance
- Founder-Friendly Investors
- Upcoming Events
- Inc. 5000 Vision Conference
- Become a Sponsor
- Cox Business
- Verizon Business
- Branded Content
- Apply Inc. 5000 US
Inc. Premium
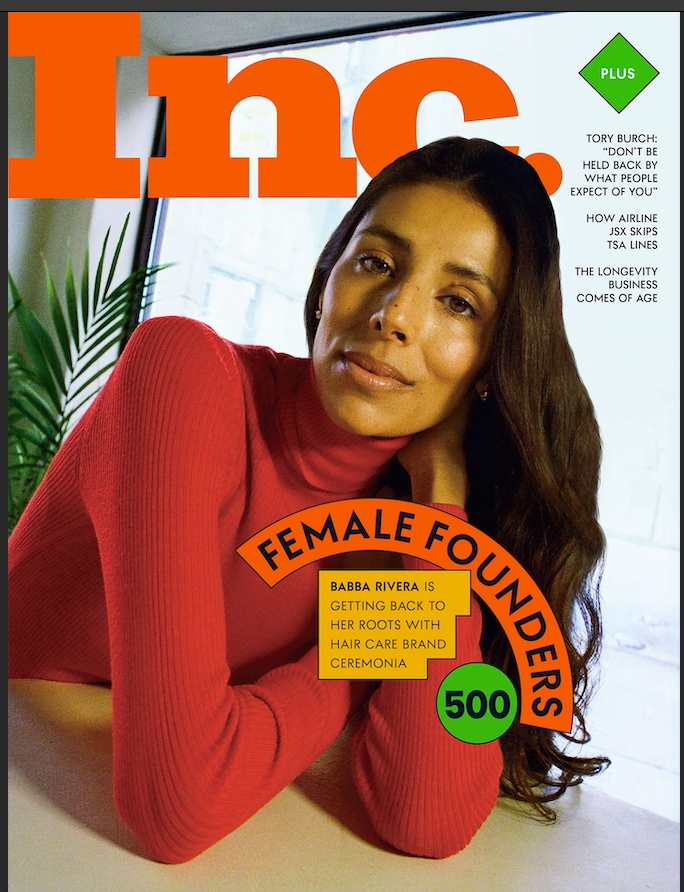
How to Use Notes When Public Speaking Without Losing Your Audience
Your notes shouldn't become the focus of your presentation..
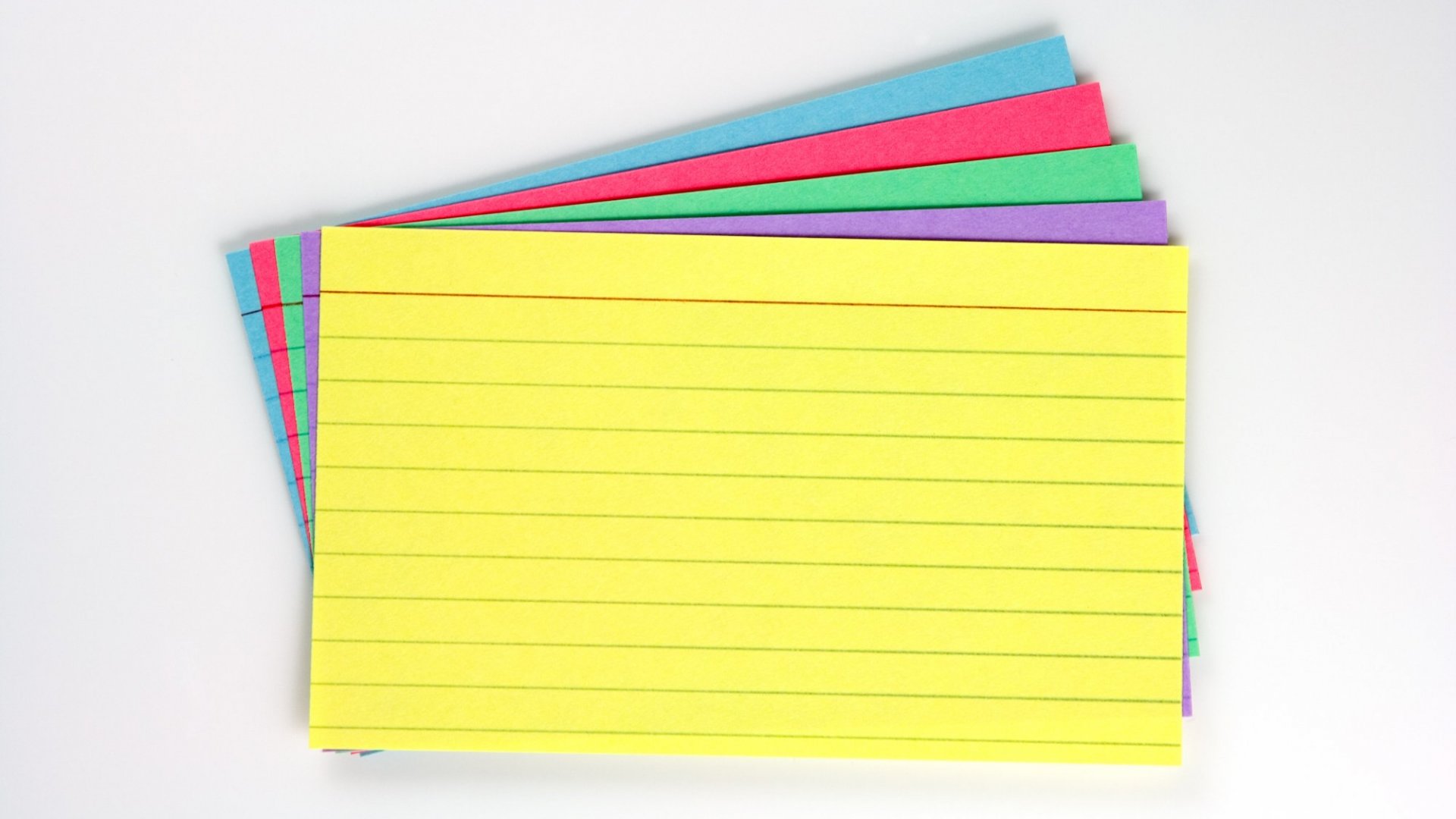
As a professional speaker and speaking coach, I rarely refer to notes while I'm actually speaking, and that's for three reasons: First, it's my job to know my content inside and out. Second, because my presentations are interactive , I have multiple opportunities to check my notes while my audience is doing an activity or having a discussion. Third, having spent seven years performing improvisational comedy , I can usually "wing it" for a few minutes until I gather my thoughts, without the audience noticing.
But if you're not a professional speaker, an interactive workshop leader, or an improvisational comedian, you may find that you need notes to feel more confident presenting. And if you're not lucky enough to have a "confidence monitor" (that flat screen at the foot of the stage that allows a speaker to see his slides without breaking eye contact with the audience) you may have to rely on old-fashioned paper to bring up with you.
Here are 10 tips for successfully speaking with notes so that you're still connecting with the audience more than you're connecting to that piece of paper.
1. Look polished
Make sure any hand-held notes look crisp and professional from the audience's perspective. Don't bring a stack of crumpled up papers with you. Use clean pieces of white computer paper or index cards, on which the ink isn't visible from the back of the page.
2. Write big
Write your notes in large enough font that you can simply glance at them and access the information you need. You don't want to be squinting and scanning the page for the next thing you're trying to say.
3. Number them
Write large page numbers on each sheet of paper or index card. That way, if they get shuffled or out of order, you can quickly find your place.
4. Practice
If your presentation requires you to stand at a podium, practice delivering the presentation so that you're referencing your notes as rarely as possible. Your rehearsal should also prepare you for when you move to the next page. Avoid turning pages in the middle of an important idea, a quotation or a story. Look for natural breaks between main points to turn the page.
5. Plan your moves
If you're going to be moving during the presentation (which I highly recommend), put your notes down on a table or a podium when you're not using them, as long as you won't need them frequently. It's more distracting to watch you keep walking over to pick them up from a table then for you to just hold them in one hand.
6. Choose the right (or left) hand
While you're using notes, hold them in your nondominant hand. Anchor that elbow to your waist and hold your notes firmly, with limited movement. Use your other hand to gesture. Don't gesture with the hand holding your notes--the flapping paper or pile of cards will be a distraction to your audience.
7. Don't read
Your notes shouldn't serve as a script you're reading verbatim. Look at your notes, scan them quickly, and then turn your eye contact back to the audience and resume speaking. Otherwise you'll look like your audience is your stack of index cards.
An exception to "don't read your notes" is when you want to make it clear that you're deliberately reading for the sake of accuracy, such as offering an important statistic or a direct quotation. You might even signal this to the audience by saying something like, "I'd like to read our Vision Statement aloud so that we're all clear on where we're going."
8. Distract from the notes
Think of your notes as a bright shiny object. Chances are, your eyes and your audience's eyes will be drawn to those notes are unless you use them carefully, strategically, and infrequently. Make up for the use of notes with powerful body language and vocal variety.
9. Challenge your assumption
Many presenters discover that their notes are like a security blanket--they thought they needed them for comfort and reassurance, but they realized that they never looked at them throughout the presentation. If you don't need them, don't bring them up with you.
10. Don't apologize
You may wish you didn't need notes, but if you do, then use them without apology. Saying, "I'm sorry that I have my notes up here with me" or "there's too much for me to remember" or, worst of all, "I didn't have time to prepare" undermines your credibility, insults your audience, and draws attention to something you'd rather not highlight.
Mark Twain once wrote: "It usually takes me more than three weeks to prepare a good impromptu speech." Make sure you put the time, energy, and effort into looking and sounding comfortable, prepared, and confident-- even if you're using notes.
A refreshed look at leadership from the desk of CEO and chief content officer Stephanie Mehta
Privacy Policy

- PRESENTATION SKILLS
What is a Presentation?
Search SkillsYouNeed:
Presentation Skills:
- A - Z List of Presentation Skills
- Top Tips for Effective Presentations
- General Presentation Skills
- Preparing for a Presentation
- Organising the Material
- Writing Your Presentation
- Deciding the Presentation Method
- Managing your Presentation Notes
- Working with Visual Aids
- Presenting Data
- Managing the Event
- Coping with Presentation Nerves
- Dealing with Questions
- How to Build Presentations Like a Consultant
- 7 Qualities of Good Speakers That Can Help You Be More Successful
- Self-Presentation in Presentations
- Specific Presentation Events
- Remote Meetings and Presentations
- Giving a Speech
- Presentations in Interviews
- Presenting to Large Groups and Conferences
- Giving Lectures and Seminars
- Managing a Press Conference
- Attending Public Consultation Meetings
- Managing a Public Consultation Meeting
- Crisis Communications
- Elsewhere on Skills You Need:
- Communication Skills
- Facilitation Skills
- Teams, Groups and Meetings
- Effective Speaking
- Question Types
Subscribe to our FREE newsletter and start improving your life in just 5 minutes a day.
You'll get our 5 free 'One Minute Life Skills' and our weekly newsletter.
We'll never share your email address and you can unsubscribe at any time.
The formal presentation of information is divided into two broad categories: Presentation Skills and Personal Presentation .
These two aspects are interwoven and can be described as the preparation, presentation and practice of verbal and non-verbal communication.
This article describes what a presentation is and defines some of the key terms associated with presentation skills.
Many people feel terrified when asked to make their first public talk. Some of these initial fears can be reduced by good preparation that also lays the groundwork for making an effective presentation.
A Presentation Is...
A presentation is a means of communication that can be adapted to various speaking situations, such as talking to a group, addressing a meeting or briefing a team.
A presentation can also be used as a broad term that encompasses other ‘speaking engagements’ such as making a speech at a wedding, or getting a point across in a video conference.
To be effective, step-by-step preparation and the method and means of presenting the information should be carefully considered.
A presentation requires you to get a message across to the listeners and will often contain a ' persuasive ' element. It may, for example, be a talk about the positive work of your organisation, what you could offer an employer, or why you should receive additional funding for a project.
The Key Elements of a Presentation
Making a presentation is a way of communicating your thoughts and ideas to an audience and many of our articles on communication are also relevant here, see: What is Communication? for more.
Consider the following key components of a presentation:
Ask yourself the following questions to develop a full understanding of the context of the presentation.
When and where will you deliver your presentation?
There is a world of difference between a small room with natural light and an informal setting, and a huge lecture room, lit with stage lights. The two require quite different presentations, and different techniques.
Will it be in a setting you are familiar with, or somewhere new?
If somewhere new, it would be worth trying to visit it in advance, or at least arriving early, to familiarise yourself with the room.
Will the presentation be within a formal or less formal setting?
A work setting will, more or less by definition, be more formal, but there are also various degrees of formality within that.
Will the presentation be to a small group or a large crowd?
Are you already familiar with the audience?
With a new audience, you will have to build rapport quickly and effectively, to get them on your side.
What equipment and technology will be available to you, and what will you be expected to use?
In particular, you will need to ask about microphones and whether you will be expected to stand in one place, or move around.
What is the audience expecting to learn from you and your presentation?
Check how you will be ‘billed’ to give you clues as to what information needs to be included in your presentation.
All these aspects will change the presentation. For more on this, see our page on Deciding the Presentation Method .
The role of the presenter is to communicate with the audience and control the presentation.
Remember, though, that this may also include handing over the control to your audience, especially if you want some kind of interaction.
You may wish to have a look at our page on Facilitation Skills for more.
The audience receives the presenter’s message(s).
However, this reception will be filtered through and affected by such things as the listener’s own experience, knowledge and personal sense of values.
See our page: Barriers to Effective Communication to learn why communication can fail.
The message or messages are delivered by the presenter to the audience.
The message is delivered not just by the spoken word ( verbal communication ) but can be augmented by techniques such as voice projection, body language, gestures, eye contact ( non-verbal communication ), and visual aids.
The message will also be affected by the audience’s expectations. For example, if you have been billed as speaking on one particular topic, and you choose to speak on another, the audience is unlikely to take your message on board even if you present very well . They will judge your presentation a failure, because you have not met their expectations.
The audience’s reaction and therefore the success of the presentation will largely depend upon whether you, as presenter, effectively communicated your message, and whether it met their expectations.
As a presenter, you don’t control the audience’s expectations. What you can do is find out what they have been told about you by the conference organisers, and what they are expecting to hear. Only if you know that can you be confident of delivering something that will meet expectations.
See our page: Effective Speaking for more information.
How will the presentation be delivered?
Presentations are usually delivered direct to an audience. However, there may be occasions where they are delivered from a distance over the Internet using video conferencing systems, such as Skype.
It is also important to remember that if your talk is recorded and posted on the internet, then people may be able to access it for several years. This will mean that your contemporaneous references should be kept to a minimum.
Impediments
Many factors can influence the effectiveness of how your message is communicated to the audience.
For example background noise or other distractions, an overly warm or cool room, or the time of day and state of audience alertness can all influence your audience’s level of concentration.
As presenter, you have to be prepared to cope with any such problems and try to keep your audience focussed on your message.
Our page: Barriers to Communication explains these factors in more depth.
Continue to read through our Presentation Skills articles for an overview of how to prepare and structure a presentation, and how to manage notes and/or illustrations at any speaking event.
Continue to: Preparing for a Presentation Deciding the Presentation Method
See also: Writing Your Presentation | Working with Visual Aids Coping with Presentation Nerves | Dealing with Questions Learn Better Presentation Skills with TED Talks

Working together, we can reimagine medicine to improve and extend people’s lives.
Principal Scientist II, Cell & Gene Therapy Delivery
About the role.
Your responsibilities will include, but are not limited to:
- Lead, oversee and/or participate in next generation CGT delivery improvement projects across multiple Novartis sites to enable pipeline and platform advances and novel therapeutic capabilities in close collaboration with disease area leaders and global project teams.
- Undertake and lead efforts to develop more potent, safer and tolerable LVV and AAV vectors. The mechanisms in scope include, but are not limited to, improving tropism/targeting, reduction of immune response, spatial/temporal regulated expression control strategies, circuit engineering, transcriptional/post-transcriptional aspects and strategies for high throughput optimization of vector components.
- Enable translation from in vitro/in vivo mouse and nonhuman primate POC studies to therapeutic disease programs for preclinical development.
- Initiate, lead and contribute to interdisciplinary research programs in a highly collaborative and matrixed manner across internal groups and with external partners.
- Experience and familiarity with neuromuscular, cardiovascular, liver, and/or kidney diseases are a plus.
- Prepare reports, manuscripts and protocols, adhering to the good research practices and quality culture across NIBR. Present results at appropriate internal and external meetings and conferences.
- Other related duties as assigned.
What you’ll bring to the role:
Requirements:
- Bachelor's degree in cell and gene therapy, bioinformatics, molecular/cell biology, bioengineering, or related scientific field with 12 years industry or equivalent experience or Master's with degree in cell and gene therapy, bioinformatics, molecular/cell biology, bioengineering, or related scientific field with 10 years industry or equivalent experience or PhD with 6 years of industry or equivalent experience.
- Successful track-record in directly and in a matrix manner leading scientists and project team members with diverse background is required
- Demonstrated expertise in LVV and AAV biology, virology, viral tropism engineering transcriptional and post-transcriptional mechanisms and analytical/process development for LVV/AAV production is required
- The position requires ability to work collaboratively across a dynamic and collaborative scientific and development environment. Therefore adaptability to emerging project/group needs, excellent communication skills, both written and verbal, and strong interpersonal skills are required.
- Strong publication, patent and/or external presentation record.
- Genetic/epigenomic/transcriptomic profiling technologies, genome engineering (e.g. CRISPR), nonviral gene therapy, sh/miRNA biology, and or analytical/process development for LVV/AAV production are highly desired.
Please note this job description is not designed to cover or contain a comprehensive listing of activities, duties or responsibilities that are required of the employee for this job. Duties, responsibilities and activities may change at any time with or without notice.
Why Novartis: Helping people with disease and their families takes more than innovative science. It takes a community of smart, passionate people like you. Collaborating, supporting and inspiring each other. Combining
to achieve breakthroughs that change patients’ lives. Ready to create a brighter future together? https://www.novartis.com/about/strategy/people-and-culture
Benefits and Rewards: Read our handbook to learn about all the ways we’ll help you thrive personally and professionally: https://www.novartis.com/careers/benefits-rewards
Commitment to Diversity & Inclusion: The Novartis Group of Companies are Equal Opportunity Employers and take pride in maintaining a diverse environment. We do not discriminate in recruitment, hiring, training, promotion or other employment practices for reasons of race, color, religion, gender, national origin, age, sexual orientation, gender identity or expression, marital or veteran status, disability, or any other legally protected status. We are committed to building diverse teams, representative of the patients and communities we serve, and we strive to create an inclusive workplace that cultivates bold innovation through collaboration and empowers our people to unleash their full potential.
Novartis Compensation and Benefit Summary: The pay range for this position at commencement of employment is expected to be between $124,000-$186,000/year ; however, while salary ranges are effective from 1/1/24 through 12/31/24, fluctuations in the job market may necessitate adjustments to pay ranges during this period. Further, final pay determinations will depend on various factors, including, but not limited to geographical location, experience level, knowledge, skills, and abilities. The total compensation package for this position may also include other elements, including a sign-on bonus, restricted stock units, and discretionary awards in addition to a full range of medical, financial, and/or other benefits (including 401(k) eligibility and various paid time off benefits, such as vacation, sick time, and parental leave), dependent on the position offered. Details of participation in these benefit plans will be provided if an employee receives an offer of employment. If hired, employee will be in an “at-will position” and the Company reserves the right to modify base salary (as well as any other discretionary payment or compensation program) at any time, including for reasons related to individual performance, Company or individual department/team performance, and market factors. Join our Novartis Network: Not the right Novartis role for you? Sign up to our talent community to stay connected and learn about
suitable career opportunities as soon as they come up: https://talentnetwork.novartis.com/network
Why Novartis: Helping people with disease and their families takes more than innovative science. It takes a community of smart, passionate people like you. Collaborating, supporting and inspiring each other. Combining to achieve breakthroughs that change patients’ lives. Ready to create a brighter future together? https://www.novartis.com/about/strategy/people-and-culture
Join our Novartis Network: Not the right Novartis role for you? Sign up to our talent community to stay connected and learn about suitable career opportunities as soon as they come up: https://talentnetwork.novartis.com/network
EEO Statement:
The Novartis Group of Companies are Equal Opportunity Employers who are focused on building and advancing a culture of inclusion that values and celebrates individual differences, uniqueness, backgrounds and perspectives. We do not discriminate in recruitment, hiring, training, promotion or other employment practices for reasons of race, color, religion, sex, national origin, age, sexual orientation, gender identity or expression, marital or veteran status, disability, or any other legally protected status. We are committed to fostering a diverse and inclusive workplace that reflects the world around us and connects us to the patients, customers and communities we serve.
Accessibility & Reasonable Accommodations
The Novartis Group of Companies are committed to working with and providing reasonable accommodation to individuals with disabilities. If, because of a medical condition or disability, you need a reasonable accommodation for any part of the application process, or to perform the essential functions of a position, please send an e-mail to [email protected] or call +1(877)395-2339 and let us know the nature of your request and your contact information. Please include the job requisition number in your message.


IMAGES
VIDEO
COMMENTS
Add speaker notes to your slides
Everything you need to know about using speaker notes in ...
How to Add Speaker Notes in PowerPoint (Tutorial)
Next, in the pane on left, select the slide where you'd like to add speaker notes. Next, click the "Notes" button at the bottom of the window. A small box reading "Tap to Add Notes" will appear beneath the slide. For Mac users, this will say "Click to Add Notes.". Now, simply type the speaker notes for that slide.
Start the presentation and see your notes in Presenter view
Video: Create speaker notes
Click the Notes button in the Status Bar at the bottom. Move your cursor to the bottom of the window. When you see the two-sided arrow, drag up until the panel displays. Step 3: When the panel is ...
To see the full course that this video came from, go here: ️https://www.simonsezit.com/courses/microsoft/powerpoint-2021-online-course/In this Microsoft Pow...
How to Use Speaker Notes in PowerPoint
Step 2: Add Notes to Your Slides. To add notes to your slides, follow these simple steps: Navigate to the Slide: Click on the specific slide you want to add notes to. This will make it active and ready for editing. Find the Notes Pane: At the bottom of the screen, you'll see a section labeled 'Click to add notes'. Click inside this box.
Start by clicking on the Notes button located beneath each slide. If you don't see it, click on the View tab at the top of the screen and then click on Notes Page. Begin typing your notes for that slide, providing additional details, reminders, or cues to guide your presentation. Repeat the process for each slide you want to add notes to.
Click View > Show Speaker Notes in the menu to select it. Once you have the Speaker Notes area displayed below your slide, you can simply click inside the section to add your notes. You can also use the Google Slides toolbar to format your notes. Change the font style or size, apply color, bold, or italics, or use a numbered or bulleted list.
How to Add Notes to Your Microsoft PowerPoint Slides
Speaker Notes in PowerPoint and How to Use Them
Managing your Presentation Notes
But if you run out of time, I'll quickly answer your question: Notes pane in PowerPoint allows you to view your notes on a second monitor while presenting. Your audience will see your presentation, but you, only you, will be able to see your notes. The Notes Pane, also known as Speaker Notes in PowerPoint.
Using speaker notes in your presentation is an excellent way to come prepared, engage with your audience, deliver a compelling message, and ensure that your hard work translates to value.
Use Notes while you present. In Presenter View, your Notes for each slide appear under the Next slide. Scroll to view all of them if necessary. Use the Make the text larger or Make the text smaller buttons to change the size of the Notes.
Notes should never contain the script of your entire presentation word-for-word. If they do, you are more likely to read directly from your notes meaning that you are not making eye contact with your audience and your attention is focused on your notes rather than the audience. You will immediately lose any connection with the audience.
1.The Notes Pane: PowerPoint's built-in Notes pane is your go-to for adding information. Simply click the "Notes" tab at the bottom of the slide. This pane allows you to type in detailed notes, reminders, or even entire scripts for your presentation. 2.View Your Notes: During your presentation, you can access your notes in "Presenter ...
To open Presenter view in PowerPoint, click the Slide Show tab and select the Use Presenter View check box. 2. Start your slide show. 3. Click the Notes pane in the lower right corner of the PowerPoint window, then start typing. NOTE: You can also press the F6 key to select the Notes pane in Presenter view. When a white outline appears around ...
How to Use Notes When Public Speaking Without Losing ...
What is a Presentation?
PowerPoint PPT trainer notes example from our Understanding Bullying & Harassment at Work materials. Adding teacher notes to PowerPoint slides is a straightforward process you'll be happy to know. Teacher notes are meant to provide additional information, instructions, or speaking points to the presenter or trainer while delivering the ...
Props and prewritten notes aren't allowed. Candidates will be given a pen, paper and a bottle of water. No topics or questions are shared with candidates or campaigns in advance.
Apple on Monday unveiled a host of new technology, including the iPhone 16, which features some impressive updates the company hopes will convince customers - many of whom have been holding onto ...
Position is onsite in San Diego LI #onsite Summary: INNOVATION, QUALITY, COLLABORATION, PERFORMANCE, COURAGE AND INTEGRITY Novartis Biologics Center (BRC) builds the Novartis biologics pipeline in collaboration with Biomedical Research disease and functional area departments via a breadth of technologies for discovery of antibody, protein, cell and gene therapy-based therapeutics.